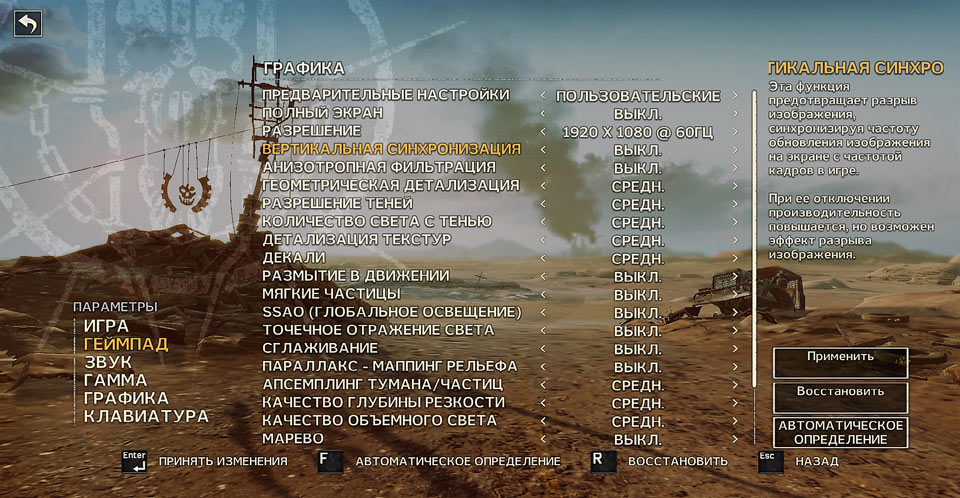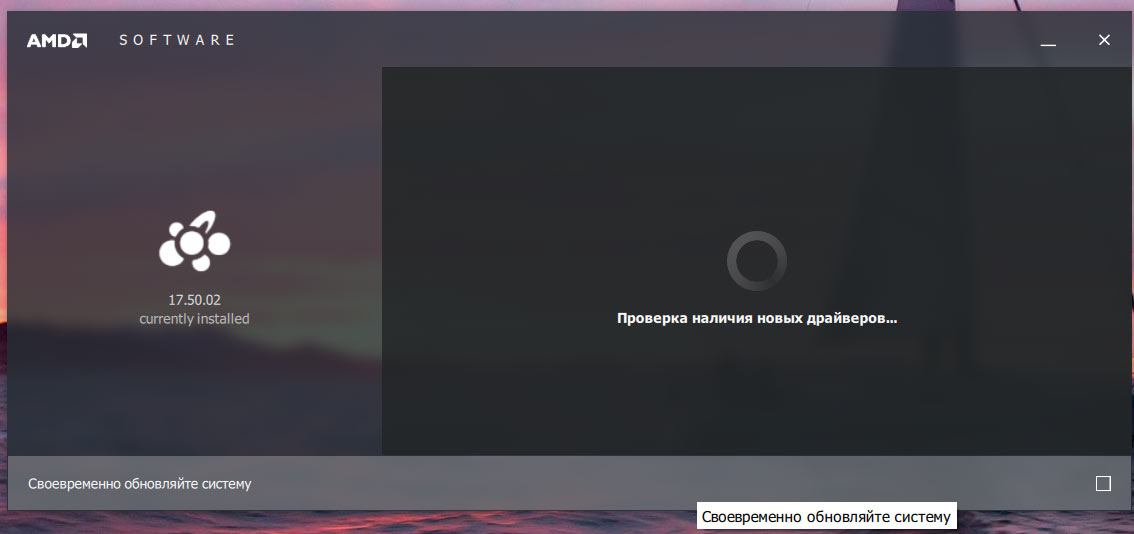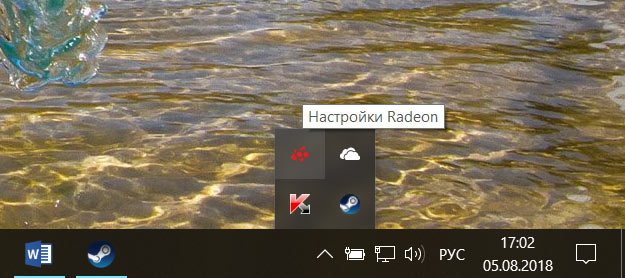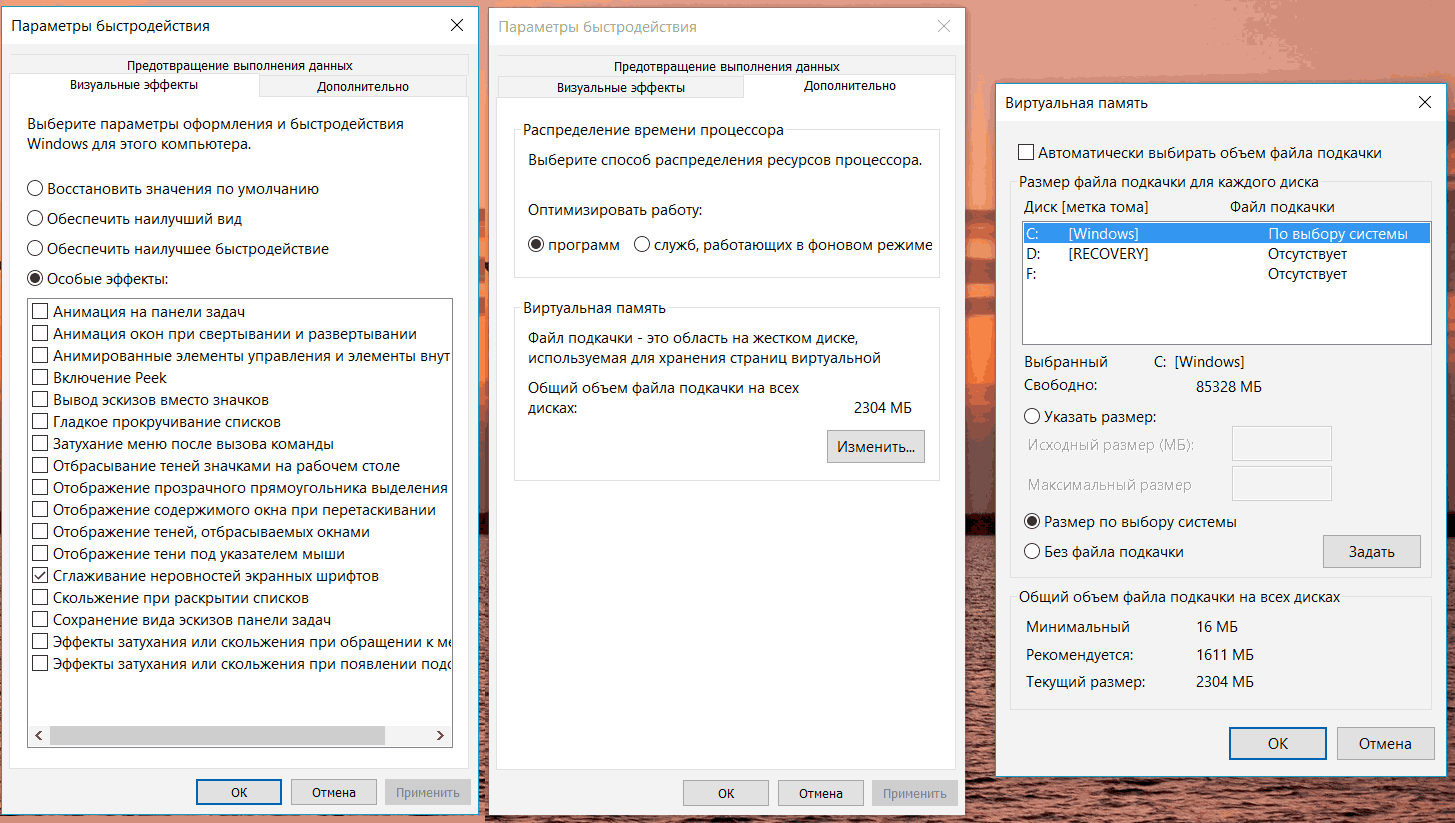Как повысить FPS в играх (windows)
Часто маломощные компьютеры и ноутбуки начинают тормозить во время игрового процесса, что доставляет массу неудобств и потерю нервов. Чтобы такого не было, необходимо повысить производительность ПК. О нескольких советах, как повысить FPS в играх без прокачки железа, поговорим ниже.
Если же деньги для вас не вопрос, то лучшим способом повысить FPS в играх будет купить мощную видеокарту.
Уменьшение детализации игры простой способ повысить FPS
Для начала стоит напомнить для неопытных пользователей, что не заморачиваясь повысить FPS можно непосредственно в игре, путём изменения параметров графики. Рассмотрим на примере игры MAD MAX 2015 года.
Разрешение. Снизив в игре разрешение с 1920х1080 на 1280х720, можно значительно повысить FPS. С повышением разрешения изображение становится больше и его обработка требует больше ресурсов системы. Соответственно количество выдаваемых в секунду кадров становиться ниже.
Вертикальная синхронизация. Она отвечает за синхронизацию частоты кадров изображения и игры. На выходе получается среднее значение FPS, в то время как ПК может выдавать на порядок больше, поэтому лучше отключить этот параметр.
Тени, освещение, частицы и прочее типа SSAO. Эти пункты в небольшом количестве не сильно нагружают компьютер, однако, если игрок находится в области большого скопления объектов, все тени и прочие детали взаимодействуя с ними, просаживают FPS очень сильно. Так что стоит либо убавить их до минимума, либо до оптимального значения.
Анизотропная фильтрация. Её целью является улучшение качества текстур, то есть при низком показателе они будут сглаженными, «мыльными». Анизотропная фильтрация убирает мыло, детализирует объекты. Данный параметр имеет 16 порядков. В большинстве случаев его можно вообще выключить, в иной ситуации ставится минимум – 2х.
Постобработка. Это, грубо говоря, шлифовка изображения от неровностей. Автоматическая настройка гаммы, контраст, яркость, эффекты искажения, размытия. Параметр работает над улучшением качества именно картинки, которую видит пользователь, а не игровой графики. Отсюда и название: пост – после, последующая обработка.
Геометрическая детализация или просто детализация. Реализует обработку окружения на расстоянии. Короче, чем выше показатель, тем дальше область обработки объектов относительно игрока.
Сглаживание, размытие в движении и т. п. Чтобы объекты не казались какими-то острыми кривыми обрубками, придумали сглаживание, однако его использование чревато потерей кадров, поэтому чтобы повысить FPS, можно убавить показатель.
А теперь перейдём к более серьёзным методам.
Обновление и установка драйверов видеокарты
На сайтах производителей видеокарт можно установить или обновить драйверы.
Сайт AMD: http://support.amd.com/ru-ru/download
Сайт NVIDIA: http://www.nvidia.ru/Download/index.aspx?lang=ru
Объясню на примере AMD. На сайте нужно будет скачать Radeon Software Adrenalin. Далее запускаем установщик и ждём. Потом откроется окно программы, принимаем соглашение и устанавливаем. Затем запустится автоматическая проверка новых драйверов, после которой программа выдаст уведомление о новом драйвере. Устанавливаем его.
Далее было бы неплохо настроить видеокарту и драйверы. Это можно осуществить с помощью настроек Radeon. Программа должна быть установлена на ПК, если же нет, на сайте производителя её также можно скачать и установить.
Заходим в программу. Выбираем: Игры – Глобальные настройки. И настраиваем все параметры графики на производительность или на оптимальный индивидуальный показатель.
На этом с настройкой ещё не всё. Возвращаемся на главную в программе. Выбираем: Настройки – Дополнительные настройки. Откроется окно дополнительных настроек. Там ставим пункты на производительность или сбалансированные, где это возможно. Разобраться там не сложно и разделов немного.
Как повысить FPS с помощью программ
Wise Game Booster. Путём добавления игры в список и пары кликов, можно повысить FPS в игре. Очень проста в использовании и бесплатна.
Скачивайте программу Wise Game Booster с официального сайта — WiseCleaner.
Razer Cortex: Game Booster. Весьма удобная программа для тех, кто не хочет заморачиваться и делать сам. Но первая программа всё же проще некуда. Wise Game Booster сама отключает процессы и приложения на время игрового процесса, то есть как только вы запускаете какую-то игру, она сразу начинает действовать, повышая FPS в игре.
Официальный сайт для скачивания — RazerZone.
Чистка компьютера от мусора с помощью программ
CCleaner. Программа здесь только одна, но её вполне хватит, чтобы очистить компьютер от ненужных файлов, поломанных ярлыков, захламлённых браузеров и прочего мусора. Да-да, чистка компьютера от мусора тоже может повысить его производительность. Об этой программе мы подробнее напишем статью чуть позже.
Скачать CCleaner мы можете с официального сайта.
Удаление неиспользуемых программ
Revo Uninstaller. В чём, казалось бы, сложность удалить программы, которые вы давно уже забросили и не пользуетесь, но есть здесь одна загвоздка. Обычная деинсталляция Windows не может в полной мере очистить следы удаляемой программы, в следствие чего остаётся мусор, который захламляет пространство на диске и мешает быстрой обработке информации, что также ведёт к потере FPS. Revo Uninstaller позволяет полностью избавиться от всех файлов определённой программы.
Официальный сайт, где можно скачать программу.
Чистка автозагрузки
С загрузкой Windows также запускаются в фоновом процессе и другие программы, которые нагружают систему. Чтобы очистить автозагрузку переходим по этому пути: нажимаем Win (значок Windows) + R – вводим данную команду msconfig.
Откроется окно автозагрузки (в разных версия системы оно находится и выглядит по-разному). На Windows 10 автозагрузку можно найти в диспетчере задач.
Теперь избавляемся от всего, что не является изданием Microsoft и производителя компьютера. Кстати автозагрузку можно также почистить с помощью CCleaner.
Дефрагментация винчестера тоже может помочь повысить FPS в играх
Многие по неудачному опыту, а точнее по незнанию, боятся этого слова, так как у них потом какие-то файлы пропадают, фотографии и прочее. Но дефрагментацию необходимо регулярно проводить, иначе компьютер совсем завязнет.
При изменении или удалении различных программ или файлов пользователем или же самими программами происходит фрагментация – так сказать, дробление данных на куски, блоки информации, грубо говоря остатки которые разносятся по сей системе, только для нас это незаметно. Это влияет на быстродействие, так как запрос какой-то информации, находящейся чёрт знает где, обрабатывается дольше обычного. А если взглянуть на то, что таких процессов множество тысяч, можно догадаться, отчего же происходит такая просадка кадров.
Дефрагментация же занимается обратным процессом – сборка воедино всех этих данных.
Чтобы выполнить дефрагментацию, открываем «Этот компьютер» (или другая вариация в зависимости от версии системы), затем кликаем правой кнопкой мышки по любому из жёстких дисков выбираем «Свойства», переходим во вкладку «Сервис», выбираем «Оптимизировать», далее можно выделить все диски и выбрать «Анализировать», после анализа будет показано насколько и какие диски фрагментированы, выбираем нужные для дефрагментации и выбираем «Оптимизировать».
Помните, что дефрагментировать можно только HDD винчестеры. Если у вас установлен SSD накопитель, то дефрагментация может ускорить его износ, а на его скорость это никак не повлияет. Подробнее про дефрагментацию читайте в наших статьях «Зачем нужна дефрагментация?» и «Как сделать дефрагментацию?«.
Дополнительные действия
Кликаем на иконку поиска на панели задач, вводим производительность, выбираем «Настройка представления и производительности системы». В разделе «Визуальные эффекты» убираем всё, что не нужно (индивидуально), в разделе дополнительно можно изменить настройки виртуальной памяти – промежуточное местоположение данных, перемещаемых задействуемыми программами. Рекоммендуют устанавливать объем виртуальной памяти в полтора раза больше, чем объем ОЗУ.
Для ноутбука стоит приобрести внешнюю систему охлаждения. Подставка даже в выключенном состоянии может быть полезна. Через отверстия вентиляторов будет проходить воздух, что уже не даст компьютеру нагреться так, как он бы нагрелся на столе, например.
Игру можно добавить в исключения антивирусника.
Кстати, по той же схеме, как и с дефрагментацией можно в разделе «Свойства» выбрать «Проверить». Таким способом проверяем жесткий диск на наличие ошибок.
Чистка компьютера от пыли
Разобрались с виртуальной частью проблемы – переходим к реальной. При загрязнении пылью компоненты компьютера начинают очень быстро нагреваться во время сложных нагружающих процессов. В следствие этого стабильная циркуляция воздуха для охлаждения всех компонентов сменяется на маломощный настольный вентилятор.
Разбираем устройство. С системным блоком проще, с ноутбуком придётся повозиться. В идеале необходимо очистить от пыли всё, но нужно сделать хотя бы возможное. Самой загрязнённой частью будет вентиляция. В дальнейшем такую уборку надо проводить примерно раз в полгода.
Разгон комплектующих компьютера может хорошо повысить FPS в играх
Если же способы повысить FPS в играх, приведенные в этой статье, вам не особо помогли, то может стоит рискнуть и сделать оверклокинг компьютера? Начните с разгона видеокарты. FPS должен нормально так повыситься. Если этого будет недостаточно, можете еще разогнать и процессор. На последок можете оставить разгон оперативной памяти, хотя это прибавит производительности компьютеру не так уж и сильно. В общем, все в ваших руках, действуйте.