Не виден второй жесткий диск или второй том жесткого диска (windows)
Всем привет. Я недавно купил себе новый ноутбук ASUS Vivobook N705UD, на который скоро напишу небольшой обзор, скорее всего. Но сегодня тема немного о другом. В ходе установки Windows 10 на него, я разбил жесткий диск на два тома: один системный, второй под всякую мультимедийную чепуху. Я так всегда делал, потому что это удобно, ведь можно полностью отформатировать один том, не задев при этом свои фотографии и музыкальную коллекцию. Думаю, очень многие делают точно так же. И вот после установки Windows обнаружилось, что второй том (на 800 Гб) не виден, его просто нет! Не знаю, это только Windows 10 не видит второй том жесткого диска после установки или такое же бывает и с другими версиями Windows. Проблема есть и ее надо решать.
Возможно вам будет полезно узнать, как проверить жесткий диск на ошибки и битые сектора. Битые сектора жесткого диска могут быть причиной многих неожиданных неполадок компьютера. Если они есть, то это еще не приговор, ведь можно восстановить жесткий диск программным способом.
Кстати, если у вас установлено два жестких диска, то вполне вероятно, что Windows не видит второй жесткий диск, а не второй том первого винчестера. Решается это точно так же, как и в моем случае.
Что делать, если Windows не видит второй том жесткого диска на компьютере?
В общем, если ваш Windows не видит второй жесткий диск или второй том диска, как и у меня, то следуйте этой простой инструкции. На все про все у вас уйдет не более 3 минут. Буду писать параллельно 2 варианта – для Windows 7 и для Windows 10.
- В Windows 7 жмите на пуск и потом перейдите к полю поиска. В Windows 10 просто нажмите на лупу на панели задач, чтобы появилось поле поиска.
- В поле поиска введите следующее «Управление компьютером». В принципе, вы только начнете вводить, и Windows уже найдет это приложение.
- Запустите приложение Управление компьютером от имени администратора. То есть кликаете правой кнопкой мыши на нем и выбираете пункт «Запуск от имени администратора». Это нужно, чтобы у вас было достаточно прав для управления компьютером.
- Потом нужно в левой колонке кликнуть на пункт «Управление дисками». У вас откроется информация обо всех ваших накопителях на компьютере, включая все разделы и т.п. Среди всего прочего вы можете увидеть тот том жесткого диска, который невиден операционной системе при входе в «Мой компьютер» или «Наш компьютер» что там у вас.
- Кликнете по необходимому разделу или диску правой кнопкой мыши и выберите пункт «Изменить букву диска или путь к диску…».
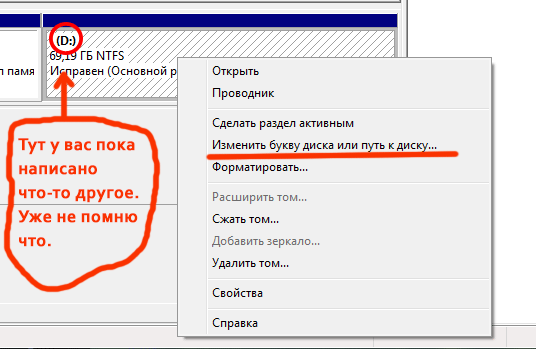
- У вас откроется окно с информацией о диске. Точнее, с отсутствующей информацией. Тут вы снова кликаете кнопку «Изменить» и в новом окне выбираете любую незарезервированную букву своему тому или диску.
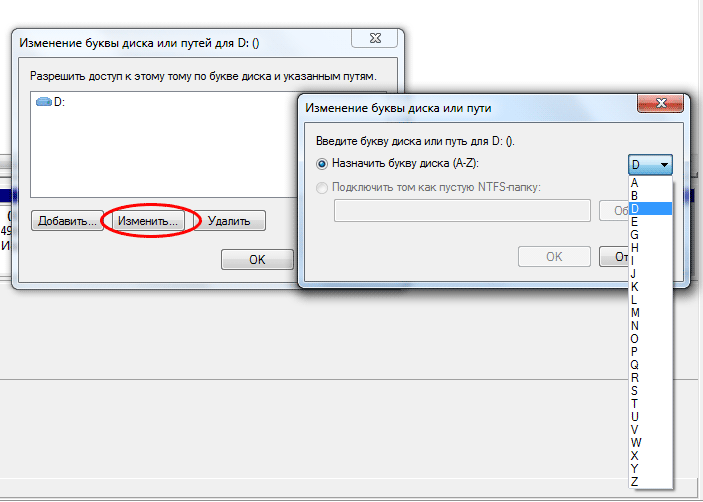
- Там же в свойствах вы сможете как-то назвать свой раздел. Я, например, назвал его «Хранилище».
- Если это не поможет (хотя должно), то можете еще попробовать переформатировать раздел в другой формат. Сейчас в ходу формат NTFS.
Вот, в общем-то, и все. Как я и обещал, много времени это не заняло. Зато впредь, если кто-то из ваших знакомых скажет, что его Windows не видит раздел жесткого диска, вы с умным видом сможете ему объяснить, как это исправить.
Кстати, жесткий диск еще может быть не виден по физическим причинам, например шлейф отсоединился или просто жесткий диск вышел из строя. Но это уже совсем другая история.

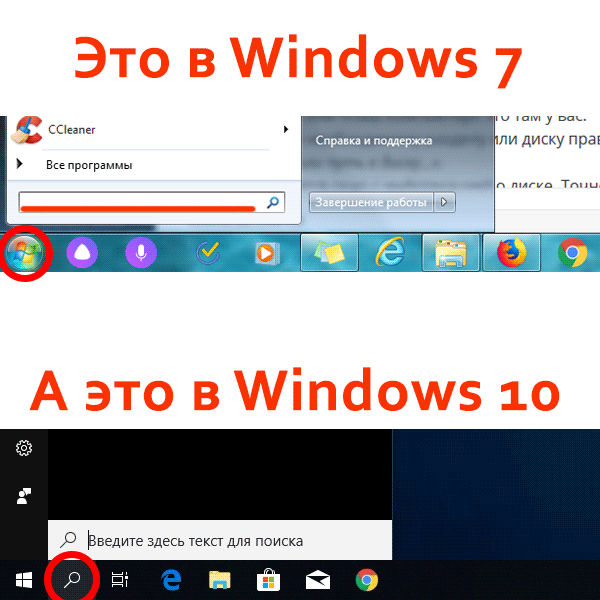












Спасибо!!!!
Спасибо! Разобрался.
Spasibo bolshoe,realno pomogli
Спасибо, друг!
Пожалуйста, кто бы ты ни был =)
Спасибо
Эти советы понятны. А у меня не совсем так. У меня три винчестера6 500 Гб (ОС десятка), 250 Гб (ОС восьмёрка) и 160 Гб (ОС семёрка). Так вот при загрузке с десятки или восьмерки в «Моём компе» видны все разделы этих трёх дисков (на них по два раздела). А вот при загрузке с 7-ки раздел С диска с ОС 8 не виден, все остальные видны. Как быть?
Никогда не сталкивался с такой ситуацией, как у вас, поэтому вряд ли подскажу что-то дельное. Но позвольте поинтересоваться, зачем вам три версии ОС?
Спасибо огромное , коротко и понятно . Всего наилучшего !
Спасибо Большое Мне помогло !!!
Не стоит благодарности. Спасибо вам, что пользуетесь нашим сайтом 😉
А то что на этом разделе пропадёт информация это как бы не проблема да?
Если только изменить букву диска, то информация не должна пропасть.
А если вы решились форматировать, тогда да, нужно быть осторожными.
Но если у вас на этом жестком диске уже есть какая-то информация, то вероятнее всего диск отформатирован в нужном формате и тогда его не нужно переформатировать снова, ищите проблему в чем-то другом.
Информация не пропадёт!