Как поменять раскладку клавиатуры
Казалось бы, что нового можно написать на такую простую и избитую тему? Однако у некоторых пользователей всё же возникает вопрос как поменять раскладку клавиатуры. Причиной его появления зачастую служит смена версии ОС, где привычная комбинация клавиш уже не работает. У человека нет желания привыкать к новому, когда есть возможность пользоваться уже привычным методом. Вдобавок к этому появление нового устройства с незнакомой прошивкой также заставляет искать ответы на многие вопросы. И смена раскладки клавиатуры не исключение.
Если вам часто приходится набирать текст на компьютере, то советуем прочитать вам нашу статью про бесплатные клавиатурные тренажеры, которые обучат вас слепому десятипальцевому методу набора текста. Это очень полезный навык, поверьте!
Как поменять раскладку клавиатуры на Виндовс
Наверное, ни для кого не секрет как поменять раскладку клавиатуры на Виндовс. Ведь от версии к версии эта комбинация практически не менялась. Но порой возникают причины, не позволяющие сменить язык традиционным методом. А для некоторых пользователей привычнее использовать иное сочетание клавиш.
Меняем раскладку клавиатуры на Виндовс 7
Стандартной комбинацией для «семёрки» является «левый Alt» + «Shift». Для смены вам необходимо:
- Запустить меню «Пуск»;
- Перейти в «Панель управления»;
- Проследовать в раздел «Языки и региональные стандарты»;
- Выбрать вкладку «Языки и клавиатуры»;
- Сменить раскладку клавиатуры в разделе «Общее» или же сменить сочетание клавиш в разделе «Переключение клавиатуры»;
- Нажать «Применить» по завершению работы.
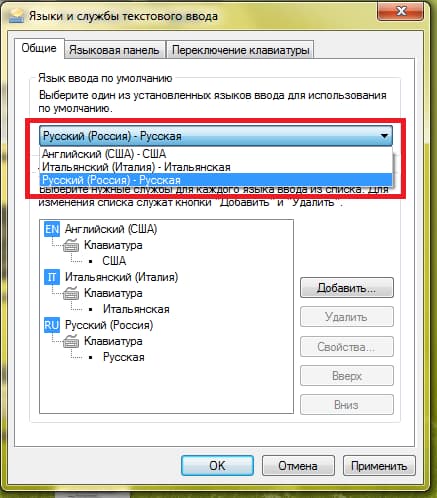
Меняем раскладку языка на клавиатуре «восьмёрки»
На версиях Виндовс 8 и 8.1 для смены языка достаточно зажать «Win» + «Пробел». Если же существует необходимость пойти другим путём, то для «восьмёрки»:
- В правой нижней части экрана нажимаем на значок языковой панели;
- В открывшемся окне выбираем «Настройки»;
- Далее следуем в «Дополнительные параметры»;
- Меняем раскладку языка или кликаем на надпись «Изменить сочетания»;
- В появившемся окне нажимаем кнопку «Сменить сочетание клавиш…» и устанавливаем необходимую комбинацию;
- Внеся необходимые изменения нажимаем кнопку «Применить».
При работе с Виндовс 8.1 существуют небольшие отличия в пути следования к разделу «Дополнительные параметры». Вам потребуется:
- Открыть меню «Пуск»;
- Проследовать в «Панель управления»;
- Выбрать пункт «Часы, язык…»;
- Кликнуть на раздел «Язык»;
- Перейти в «Дополнительные параметры».
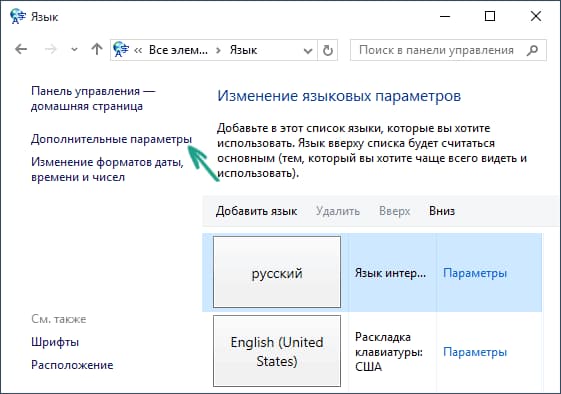
Как поменять раскладку клавиатуры на Windows 10
«Десятка» по умолчанию предусматривает две комбинации для смены языка – «Win» + «Пробел» и «левый Alt» + «Shift». Желающим внести коррективы придётся следовать инструкции:
- В правом нижнем углу экрана нажимаем на значок языковой панели;
- В появившемся окне выбираем «Клавиатура»;
- Меняем язык на необходимый или кликаем на «Параметры языковой панели»;
- На вкладке «Переключение клавиатуры» устанавливаем необходимую комбинацию;
- Нажимаем «Применить».
Программа Punto Switcher — автоматическая смена языка клавиатуры
Punto Switcher – программа автоматической смены раскладки клавиатуры (языка). Принцип её работы базируется на распознании невозможных сочетаний букв русского и английского языков.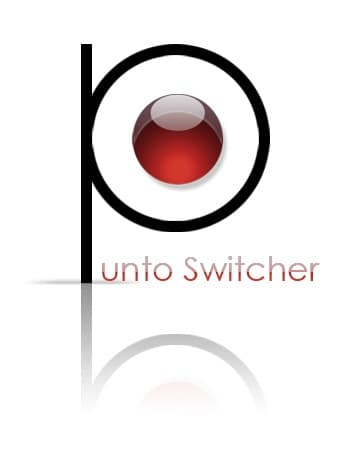
Когда пользователь начнёт набирать нечто вроде «ghbdtn» или «вшпшефд-ищщь», программа с лёгкостью распознает, что в первом случае хотели написать «привет», а во втором «digita-boom». После это она автоматически сменит язык на необходимый. Помимо смены раскладки клавиатуры Punto Switcher имеет дополнительные функции:
- Установка сочетания клавиш для смены языка;
- Автозамена для быстрого набора;
- Сохранение набранной информации;
- Одновременная работа с 30 различными текстами;
- Автоматическая очистка от форматирования при копировании текста и пр.
Думаю, что на этом можно закрыть вопрос о том, как поменять раскладку клавиатуры на 10 или любой другой версии Виндовс. Но хоть у большинства пользователей и установленная данная ОС, всё же она не единственная. И при работе с другими прошивками подобная необходимость возникает не реже.
Как поменять раскладку клавиатуры на Андроиде
На самом деле в этой мобильной ОС смена языка происходит очень просто. Достаточно во время ввода текста нажать на кнопку с изображением земного шара. Она находится слева от кнопки «Пробел». А на некоторых устройствах придётся свайпнуть по клавише «Пробел». Но можно прибегнуть к смене языка через настройки телефона. Для этого:
- Заходим в «Настройки»;
- Выбираем «Язык и ввод»;
- Далее «Текущая клавиатура» (может находится в подразделе «Клавиатура и способы ввода»);
- Устанавливаем кружочек возле пункта с названием языка и нажимаем «Выбрать раскладку»;

Данный алгоритм позволяет поменять раскладку клавиатуры на любом Андроид устройстве. Конечно, в зависимости от версии ОС могут быть небольшие различия. Однако они не настолько существенны, чтобы сделать процесс невыполнимым.
Как изменить раскладку клавиатуры на iOS
Смену языка ввода на iPhone или iPad можно произвести аналогичным образом во время ввода текста. Кнопка с изображением земного шара также находится слева от кнопки «Пробел».
Помимо этого, поменять раскладку клавиатуры можно через настройки устройства:
- Открываем «Настройки»;
- Нажимаем «Основные»;
- Следуем в «Клавиатура»;
- Выбираем «Клавиатуры»;
- Устанавливаем необходимую раскладку.
Добавить новую раскладку можно в том же разделе.
Как поменять раскладку клавиатуры на Макбуке
Пользователь, перешедший с Виндовс на Мак впервые, не сможет поменять раскладку привычным ему сочетанием клавиш. Для этой ОС по умолчанию заданы иные комбинации:
- «Control» + «Пробел»;
- «Command» + «Пробел».
Для из замены необходимо:
- Зайти в «Настройки»;
- Выбрать «Язык и регионы»;
- Нажать на «Настройки клавиатуры»;
- Перейти в раздел «Сочетание клавиш»;
- Задать необходимое сочетание клавиш на вкладке «Источник ввода».
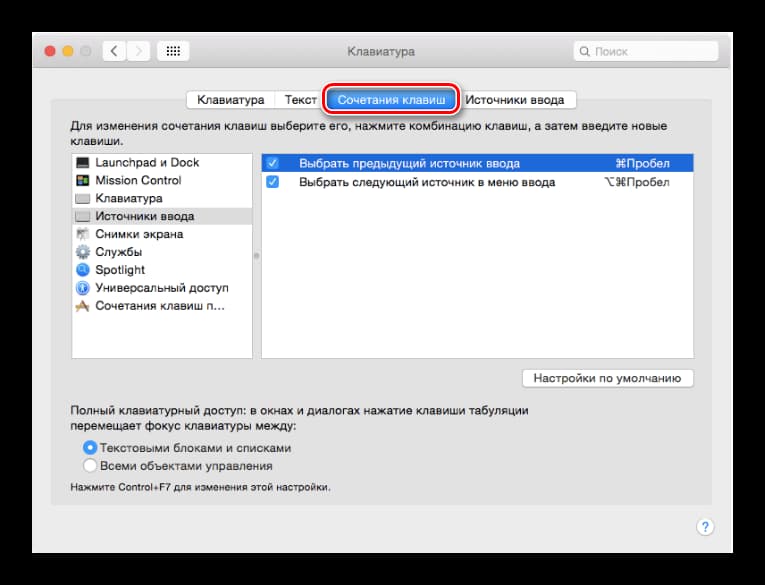
Разобравшись в том, как поменять раскладку клавиатуры на Макбуке, можно подводить жирную черту под этой статьёй. Конечно, существует ещё масса прочих ОС, однако, их вклад в общее количества весьма незначителен.












