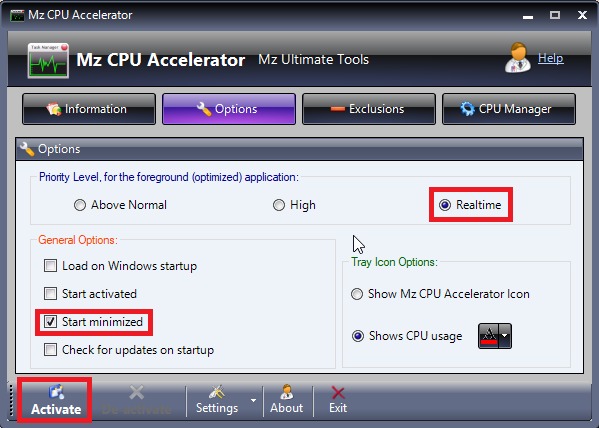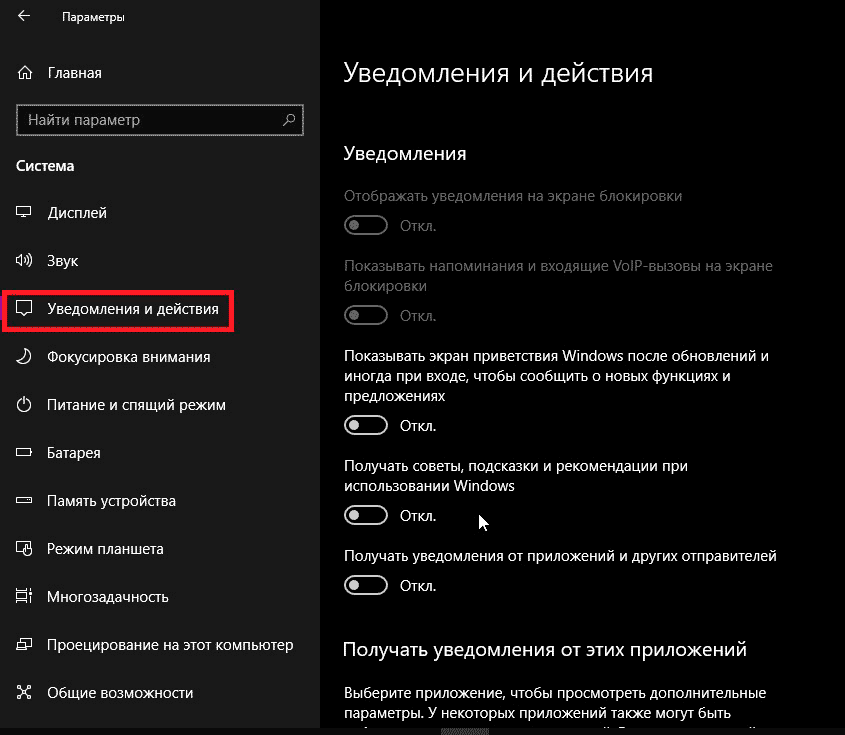Оптимизация работы компьютера на Windows
Если тебя все чаще посещает мысль: «Почему компьютер долго включается и медленно работает?», если при открытии очередной вкладки браузера ты в ожидании уходишь заварить чай, то оптимизация работы компьютера это именно то, что тебе нужно. Я не раз сталкивался с такой проблемой на разных компьютерах и со временем вывел для себя список первоочередных и наиболее действенных мер по оптимизации работы и увеличению производительности компьютеров. Также оптимизация компьютера может исправить ситуацию с частыми перезагрузками компьютера. Вероятнее всего он это делает потому что его производительности не хватает на выполнение поставленных ему задач. Такое кстати бывает и с людьми тоже =)).
Программы для оптимизации работы компьютера
Программы для оптимизации Windows и компьютера в целом, это первое и самое полезное, чем мы можем помочь нашему компьютеру. Все представленные программы бесплатны и безопасны. Только O&O Defrag предоставляет месяц бесплатного пользования, а дальше уже придется что-то думать. Вот небольшой список наиболее эффективных программ-оптимизаторов:
Mz CPU Accelerator — ускорит активные процессы
Программа Mz CPU Accelerator основана на принципе изменения приоритета процессов. Об этом уже многие слышали и прекрасно знают, но мало кто осознает, как именно работает этот принцип.
Если в диспетчере задач вы зададите приоритет реального времени процессу и будете ждать изменений, то вынужден огорчить, ничего не произойдет.
Этот способ эффективен, когда приоритет понижается у тех процессов, которые вам не нужны, а процессор уже сам выделит все свои ресурсы оставшимся. И именно по этой схеме работает данная программа. Установите и проверьте результат лично в любом браузере или программе, которая ранее сильно тормозила.
Советы по настройке Mz CPU Accelerator:
После установки и запуска либо откроется окно, либо программа окажется в трее. Переходим в раздел Options и меняем все как на скриншоте, а далее нажимаем Activate и наслаждаемся.
После выбора таких настроек программа не будет запускаться сама при старте Windows, не будет запускаться в уже рабочем состоянии, и при запуске будет отображаться в трее.
Внимание: программа будет ускорять только то, чем вы в данный момент пользуетесь, это не касается фоновых программ! Пример: вы нажали «Activate» и открыли фотошоп, слушая музыку в браузере. Фотошоп начнет работать в разы быстрее, однако, работа браузера замедлится, так же, возможно, снизится громкость воспроизведения музыки.
Однако, это лишь основной функционал программы, детально настроить ее можно в разделе Settings.
Mem Reduct — чистая и светлая оперативная память
Mem Reduct в разы более простая программа, которая высвобождает ресурсы памяти. А оптимизация работы компьютера, мягко говоря, немного устаревшего как раз и заключается в освобождении свободного пространства в постоянно забитой оперативной памяти. Это не единственный важный фактор — но один из ключевых.
После установки Mem Reduct, запускаем ее и жмем «Очистить память». Закрываем. Mem reduct переместится в трей и продолжит работать в фоновом режиме.

Оптимизируйте использование оперативной памяти, если ее недостаточно для комфортной работы компьютера
Также можно зайти в «настройки» и выставить таймер самостоятельной очистки памяти, чтобы не делать это собственноручно.
O&O Defrag — оптимизация винчестера компьютера
Да-да-да! Я знаю, вы все это ненавидите, я тоже ненавижу. Но оптимизация работы компьютера очень нуждается в дефрагментации жесткого диска. По личному опыту скажу, что эта программа может считаться одной из лучших и, тем более, лучше встроенной дефрагментации.
Это единственная из списка утилита, которая будет бесплатной только на пробном периоде в месяц, но нам вполне хватит и одного использования.
После установки запускаем программу и выбираем тестовый режим. Появятся окна, где мы выключаем все пункты, как на скриншотах:
 Выбираем диск, на котором необходима дефрагментация и жмем Start.
Выбираем диск, на котором необходима дефрагментация и жмем Start.
Процесс может занять от пары до 20+ часов времени. Настоятельно советую не пользоваться в это время компьютером и не мешать процессу. Ущерб это не нанесет, но серьезно увеличит время, необходимое для завершения.
Мы уже писали подробно о том, что такое дефрагментация и о том, как правильно сделать дефрагментацию. Можете почитать, если интересно.
Небольшая настройка жесткого диска диска
Открываем «Мой компьютер» переходим в «Свойства» вашего диска и отключаем индексирование. Это может немного замедлить процесс поиска файлов, но поможет в оптимизации остальной работы.
Также рядом во вкладке «Сервис» стоит отключить автоматическую дефрагментацию, но если вы уже установили программу O&O Defrag, данное действие не требуется.
Оптимизация работы компьютера через конфигурации системы (Windows)
Открыть приложение можно двумя способами. Комбинация клавиш «Win+R» пишем «msconfig», жмем «ОК». Или в поиске ввести «конфигурация системы».
Во вкладке «Загрузка» жмем «Дополнительные параметры» и выделяем нашей ОС все доступные ядра и всю память для загрузки. Эти изменения значительно повысят скорость включения вашего компьютера.
Переходим к отключению автозапуска программ. Открываем «Автозагрузка» (в старых версиях Windows эти программы здесь) или в диспетчере задач «Автозагрузка» (в новых они перенесены в ДЗ). Отключаем все, что вам не нужно, поскольку процессы автозапуска ощутимо тормозят загрузку ОС.
Параметры быстродействия компьютера
Переходим в окно «Система», в котором выбираем пункт «дополнительные параметры системы» так, как на скриншоте. Или через «панель управления».
В открывшемся окне переходим в параметры быстродействия и отключаем визуальные эффекты. Можно отключить все, но рекомендую оставить «Вывод эскизов» и «Сглаживание шрифтов» для приятного внешнего вида.
Там же в свойствах системы переходим во вкладку «Защита системы» и отключаем создание точек восстановления. Только если вы не нуждаетесь в том, чтобы откатывать вашу систему. После отключения не нужно удалять уже созданные точки. Если их вообще не будет, то единственным способом восстановления станет откат до заводских настроек.
Параметры Windows
Последней частью оптимизации работы компьютера будет изменение общих параметров Windows.
Открываем параметры Windows через кнопку «Пуск» или любым удобным способом.
Пункт «Система»
«Уведомления и действия». Отключаем уведомления. Все, либо выборочно от определенных приложений.
«Многозадачность» отключаем все пункты. Система перестанет автоматически подстраивать размер окон при перетаскивании.
Пункт «Конфиденциальность»
«Расположение». Отключаем все, в том числе и доступ программам к вашему местоположению. Исключение – программы для вызова такси и т.п.
«Уведомления». То же проделываем и для этого пункта. На скриншоте отсутствует список приложений Windows, т.к. сам я ими не пользуюсь и удалил все.
Далее по такому же принципу отключаем (естественно, если не пользуетесь):
- «Контакты»
- «Журнал вызовов»
- «Почта»
- «Задачи»
- «Обмен сообщениями»
- «Радио»
- «Фоновые приложения»
Пункт «Игры»
Включает в себя приложение Xbox, которое позволяет снимать видео и снимки в играх, включать игровой режим и прочие функции, которые можно заменить сторонними программами (Bandicam и т.п.) с меньшим потреблением ресурсов системы. К тому же Xbox работает постоянно в отличие от сторонних программ.
Отключаем вообще все, если вы этим не пользуетесь или применяете сторонние программы.
Пункт «Обновление и безопасность»
Часто советуют отключать обновления вообще и работать на старых версиях. На эту тему слишком много споров и каждый поступает так, как считает нужным. Я же придерживаюсь мнения о том, что обновления нужны. Поэтому в данном пункте советую только выставить период активности.
«Дополнительные параметры» → «Оптимизация доставки» → отключаем загрузку с других компьютеров, поскольку это также позволяет и другим пользователям скачивать ваши обновления.
Перечисленные настройки, конечно же, не являются полным списком того, что вы можете сделать для оптимизации работы своего компьютера, однако содержат наиболее эффективные способы ускорения его загрузки и работы.
Вывод
Оптимизация работы компьютера в целом и операционной системы Windows в частности — процесс достаточно трудоемкий и непростой, но это того стоит. Ваш компьютер наконец вздохнет с облегчением и скажет вам огромное спасибо. Если в процессе прочтения статьи у вас возникли какие-то замечания или вопросы, ваяйте их в комментариях ниже. Особенно мы будем рады услышать от вас дополнительные способы оптимизации работы компьютера, которые вам очень помогли, но вы их почему-то не увидели в нашей статье. Спасибо!