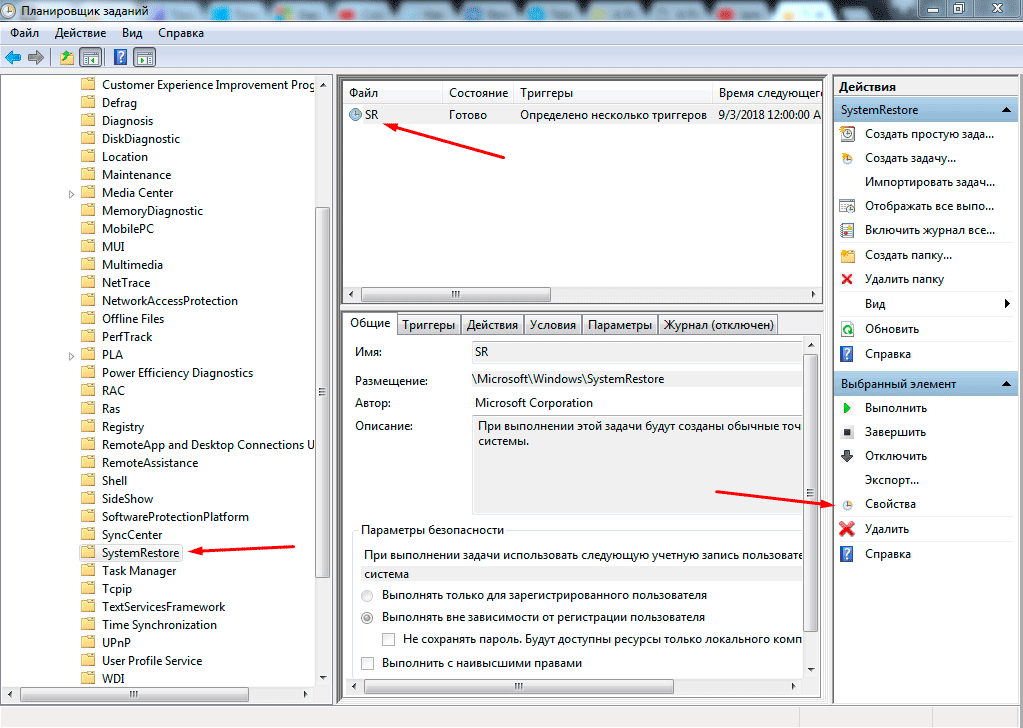Точки восстановления Windows 10, 8, 7: как создать и управлять
Наверное каждому из нас хотелось повернуть время вспять. Забрать назад сказанные слова, не допустить каких-то действий… Увы, машину времени ещё не придумали. Зато придумали точки восстановления Windows! Эта невероятно полезная штука поможет вам: исправить лёгкие системные неполадки, быстро очистить компьютер от файлов, которые могли быть загружены в следствии попадания в систему вируса и ещё многое другое!
Сегодня мы расскажем, что такое точки восстановления, зачем они нужны и как правильно ими пользоваться. Поехали!
Как работают точки восстановления Windows
Система в автоматическом режиме записывает информацию о состоянии файлов и параметрах реестра. Делается это для вашего удобства. Если вы удалили нужный файл (не дай Бог жизненно важный для системы) — вы можете с лёгкостью вернуть его. Всего-то нужно запустить восстановление системы Windows.
Удобно, не правда ли? Однако такая функция может быть отключена на вашем компьютере или очень скована жёсткими ограничениями. Давайте посмотрим, какие параметры следует настроить и обезопасим себя от возможных неприятностей.
Многие думают, что создать точку восстановления Windows сложно. Не стоит страшиться! Для создания точки восстановления не нужно особых навыков. Процесс может быть как автоматическим, так и ручным. В первую очередь рассмотрим ручное создание, так как нам нужно обезопасить себя от нежелательных последствий. Мало ли, сейчас чего не так настроите… А с бэкапом всё вернётся к былому состоянию как по велению волшебной палочки.
Как создать точку восстановления в Windows 7
Сейчас мы с вами создадим бэкап. Это дело не требует особых знаний, справится даже новичок. Разберём всё пошагово:
- Щёлкаем правой кнопкой по иконке компьютера и открываем его свойства;
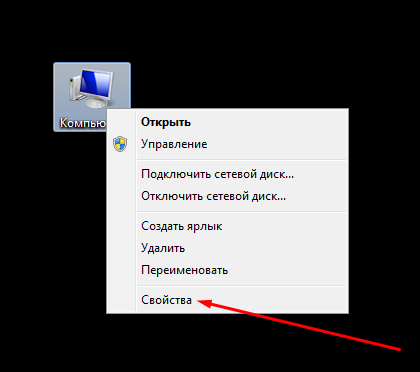
- В левом меню переходим в Защиту Системы;

- Выбираем системный локальный диск и нажимаем «Создать»;
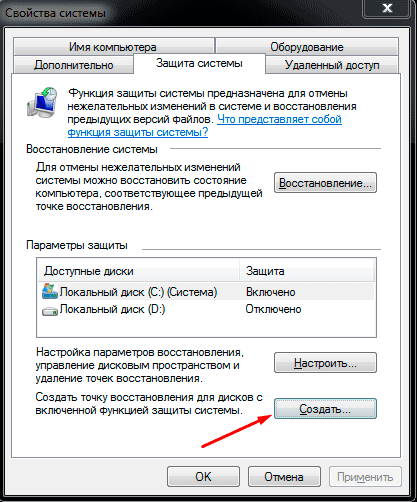
- Вводим любое имя и нажимаем «Ок», но имя должно быть осмысленное (это для вашего же удобства);
- Ваша точка восстановления успешно создана, теперь можно закрывать это окно.
Как создать точку восстановления Windows 10, 8
Благодаря тому, что Windows 7, 8 и 10 имеют лишь небольшие отличия в интерфейсе — настройка происходит почти идентично. Используя эту же инструкцию вы сможете создать точку восстановления системы и в других версиях Windows.
Кстати есть и другой путь к окну «Защита системы». Однако он длиннее, поэтому решили показать вам короткий путь. Но если интересно, могу вкратце осветить его. Сначала нужно зайти в «Панель управления». Чтобы долго не искать ее, просто найдите ее через поиск по компьютеру. Далее в панели управления переключите вид на значки и среди них ищите значок с подписью «Восстановление». Кликаете на него и попадаете на то же самое окошко, в котором можно создать точку восстановления Windows или откатиться к уже созданной точке восстановления.
Защита системы
Наверняка вы заметили, что система защищает только «родной» диск. Если у вас 2 локальных диска и более, которые вы желаете защитить — установите необходимые настройки. Делается это вот так:
- Заходим в защиту системы, нажимаем на нужный нам диск и кликаем на «Настроить»;

- Активируйте бэкапы на диске и установите объём используемой памяти;
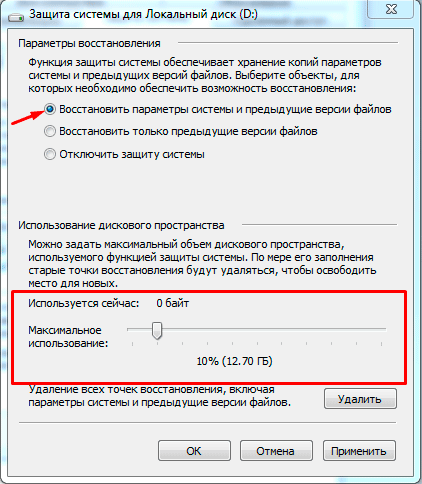
- После выполнения этих действий система начнёт создавать бэкапы и для ваших личных файлов.
Автоматические точки восстановления Windows
Эта функция должна быть включена у каждого, кто хочет обезопасить себя. Ситуации бывают разные и никогда не знаешь, что случится завтра. Так что давайте же приступим к настройке автоматического создания точек восстановления. Бояться теперь и вовсе нечего, даже если вы накосячите — можно будет вернуть компьютер к исходным настройкам, которые были актуальны на момент создания точки восстановления (её мы создали в первой половине статьи).
Как же настроить автоматическое создание точек восстановления Windows? Тут всё несколько сложнее, но вы справитесь!
- Открываем: Пуск → Панель управления → Администрирование → Планировщик заданий;
- В открывшемся окне слева находим библиотеку планировщика заданий и открываем её;
- Далее ищем папку «System Restore». Находится она в Microsoft → Windows;

- В найденной папке выбираем файл «SR» и открываем его свойства.
Во вкладке «триггеры» вы можете задать все настройки, что придутся вам по душе. Рекомендуется создавать точки восстановления как минимум при каждом запуске Windows.
Не забудьте настроить максимальный объём памяти, который могут занимать наши порталы в прошлое. Если пренебречь этим фактом — существует риск изрядно засорить память своего компьютера. Установить желанные параметры можно открыв свойства компьютера → Защита системы → Настройки. В общем, это можно увидеть несколькими скриншотами выше.
Внимание! Выделяйте на бекапы минимум 2-5гб пространства (а лучше даже все 10), дабы вы всегда могли вернуться туда, куда вам нужно. В противном случае памяти не хватит и нужного бекапа попросту не будет в наличии.
Где находятся точки восстановления системы Windows?
По умолчанию точки восстановления системы хранятся на системном диске. Чаще всего это «Локальный диск C:». Бэкапы от глаз скрыты системными папками, что не будут отображаться, пока не выставить определённые настройки. Нам они ни к чему, мы можем найти наши порталы в прошлое с помощью специальной опции.
Всё в тех же настройках, что представлены в прошлом пункте можно удалить все точки доступа. После очистки рекомендуется перезагрузить компьютер или создать новый бэкап вручную (мало ли что у вас случится за эту сессию).
Как их использовать?
Открыв всё те же свойства компьютера переходим в защиту системы. Там есть кнопка «Восстановление системы». Нажимаем на неё, выбираем необходимую точку восстановления Windows и доводим процесс до конца. Компьютер перезагрузится и попытается восстановить сохраненную копию системы и ее настроек.
Подводя итог
Сегодня мы узнали про точки восстановления системы Windows и научились правильно ими пользоваться. Теперь вы умеете восстанавливать систему после неудачных попыток что-то установить, исправлять проделки вирусов и т.д. Безопасность — прежде всего!