Как сделать скриншот экрана на компьютере (ноутбуке)
Всем привет! Хотите знать, как сделать скриншот экрана вашего ноутбука или ПК? Это иногда бывает очень нужно сделать по разным причинам. Например, вам может быть нужно поделиться с коллегами по работе тем, что сейчас находится у вас на экране. Другой случай, вы пишете реферат, и вам нужно вставить в него картинку с сайта, но разработчики сайта сделали так, что картинку нельзя скачать привычным способом. В общем, предлагаю сильно не углубляться в причины, для чего вам может быть нужен снимок экрана, давайте лучше разбираться по сути вопроса. И для полноты картины лучше сразу объяснить, что такое скриншот.
Скриншот – это снимок экрана. С английского: screen – экран, shot – выстрел, снимок. Другими словами скриншот – это изображение (картинка), показывающее, что происходит на вашем экране в определенный момент времени. Иногда его просто называют «скрин».
Теперь, когда мы точно понимаем, что такое скриншот экрана, давайте рассмотрим способы, как его сделать. А сделать его можно:
- встроенными средствами Windows;
- сторонними программами;
- онлайн сервисами.
Как сделать скриншот экрана на компьютере стандартными средствами Windows
Если делать скриншоты экрана компьютера вам приходится не сильно часто, то не нужно устанавливать никакие специальные программы для этого, больше потратите времени, чем сэкономите. Лучше воспользуйтесь тем, что уже есть в наличие в вашем Windows.
Принтскрин и графический редактор
Самый простой и самый распространенный способ сделать скрин – кнопка PrtSc (принтскрин) для скриншота всего экрана, а комбинация клавиш Alt + PrtSc для скриншота рабочей области (например, только открытого окна или браузера, которые не развернуты на весь экран).
Но после того как вы нажали эти кнопки, вы еще не можете увидеть ваш скриншот. Он пока хранится в буферной памяти компьютера. Для того чтобы увидеть его вам нужно зайти в какой-нибудь графический редактор (Paint, Photoshop etc.) и вставить туда изображение комбинацией клавиш Ctrl + V.
В случае с Paint достаточно просто вставить изображение и сохранить его. А вот в случае с Фотошопом нужно сначала создать новый холст Ctrl + N, который сразу автоматически подгонится под размеры скриншота, а потом уже вставлять картинку в него Ctrl + V.
Сделать скриншот экрана компьютера можно с помощью инструмента «Ножницы»
Этот инструмент также предустановлен в вашем Windows. Рассказываю пошагово, как с помощью него сделать скриншот экрана вашего компьютера.
- Нажимаем на «Пуск», выбираем «Все программы». В развернувшемся списке программ ищем папку «Стандартные». У меня она в самом низу списка, у вас, наверное, тоже. В следующем раскрывшемся списке выбираем программу «Ножницы».
- Вы увидите саму программу, не занимающую много места на экране. А также обратите внимание, что все остальное стало мутное и светлое, как будто на экран налили молоко.
- Начинайте выделять нужное место на экране, чтобы сделать из него картинку. Отпускаете кнопку мыши и видите сделанный скриншот той части экрана, которую вы обвели курсором.

- Сохраните (Ctrl + S) в удобном формате. Лучше выбирайте .JPG, потому что такие картинки меньше весят.
На этом работу со стандартными средствами Windows можно заканчивать. Photoshop, конечно, не относится к стандартным средствам, но он установлен много у кого. Если у вас нет фотошопа, то используйте Paint или программу «Ножницы».
В принципе этого материала вам будет достаточно, чтобы самостоятельно сделать скриншот экрана компьютера или ноутбука. Но в некоторых случаях будет удобнее пользоваться другими сервисами. Продолжаем тему…
Бесплатные программы для создания скриншотов экрана
Если вам приходится часто сталкиваться с ситуациями, когда нужно сделать скриншот экрана, то для удобства можно установить какую-нибудь программу. Это сэкономит время работы со скриншотами и даст вам некоторые дополнительные возможности для работы с картинками. Например, можно легко сделать рамки или добавить фигуры, красиво оформить текст и так далее.
Сам я такими программами не пользуюсь, меня вполне устраивает фотошоп и иногда онлайн сервисы. Поэтому пробежимся по ним поверхностно.
- PickPick – бесплатная программа, которая имеет множество функций, в том числе и быстрое создание скриншотов с захватом всего экрана, активной области и даже области с прокруткой (чтобы потом не склеивать картинки в одну). PickPick можно назвать программой-комбайном из-за изобилия встроенных возможностей. Возможно, из бесплатных программ PickPick – самая лучшая. Скачать PickPick с официального сайта.
- Greenshot – бесплатная программа, предназначенная именно для снятия скриншотов. Имеет множество эффектов. Может работать с облачными хранилищами. Тоже умеет захватывать рабочее окно с прокруткой (удобная функция, как ни крути). Скачать Greenshot с официального сайта.
- Monosnap – бесплатная программа для захвата видео с экрана и создания скриншотов. Очень легкая и простая. Умеет работать с облачными хранилищами. Не обладает изобилием функций, как предыдущие программы. Кому-то, возможно, такая простота и нужна.
При скриншоте игнорирует контекстное меню. Для кого-то это будет существенным минусом. Скачать Monosnap с официального сайта. - Lightshot – очень простая программа для создания скриншотов. Из фишек – умеет выкладывать скриншоты сразу в социальные сети. А также разработчики сделали плагины для всех популярных браузеров. Скачать Lightshot с официального сайта.
Онлайн сервисы для быстрого шаринга скриншотов своего экрана
Чтобы сделать скрин и поделиться им с друзьями, совсем не обязательно использовать какие-то программы. Достаточно посетить интернет сайт. Было время, когда я довольно часто пользовался сервисом PriScree. Сейчас о нем и расскажу.
Это было не сильно давно, когда я подрабатывал на бирже Адвего. Выполнение некоторых заданий нужно было подтверждать сделанным скриншотом. И тогда мне не хотелось делать скрин перечисленными выше способами, а потом еще искать хостинг картинок, куда его выложить (потому что подтверждать задание нужно было именно ссылкой на скрин, а не самой картинкой).

PriScree — онлайн-сервис для создания и хранения скриншотов
И вот тогда мне и пригодился PriScree. Как пользоваться этим сервисом? Да проще не бывает:
- Нажимаем кнопку PrtSc. На интересующей нас странице;
- Заходим на сервис PriScree;
- Нажимаем Ctrl + V и кнопку «Загрузить»;
- Получаем готовую ссылку на вашу картинку.
Сложно? Думаю, с этим справится даже любой ребенок. А самое главное – все это можно сделать очень быстро. Картинка будет храниться на сервисе ровно 2 недели.
Еще там сделали возможность редактировать ваши картинки. Видимо недавно сделали, потому что, когда я пользовался сервисом последний раз, то этой возможности не было.
Как сделать скриншот на смартфоне с ОС Андроид (OS Android)
Андроид сейчас самая распространенная операционная система на смартфонах и планшетах. И бывает такое, что сделать скриншот нужно с телефона (или другого устройства под ОС Андроид). Сделать это проще простого.
Для сохранения скрина на Андроиде достаточно зажать одновременно клавиши выключения и качельку громкости вниз (Power + Volume “-“). С первого раза у меня не получилось, потому и вы не сдавайтесь. Самое главное – зажать клавиши нужно длительно (на 1-2 секунды) и синхронно. Пробуйте, и у вас обязательно все получится сделать.
Есть один нюанс. Эта комбинация клавиш работает только на Андроиде 4+. А на Андроиде 3,0 и ниже придется скачивать специальное приложение для этого. Хотя не думаю, что у кого-то сейчас есть девайсы с таким древним Андроидом.
Существуют также и другие альтернативные способы сделать скриншот на Андроид смартфоне определенного производителя. О них нужно тоже знать.
Вывод
Мы разобрали с вами все самые распространенные способы того, как сделать скриншот экрана на компьютере. И даже затронули немного тему скрина на смартфонах. Надеюсь, статья была полезна. Если да, то поделитесь пожалуйста ей с друзьями. Спасибо!


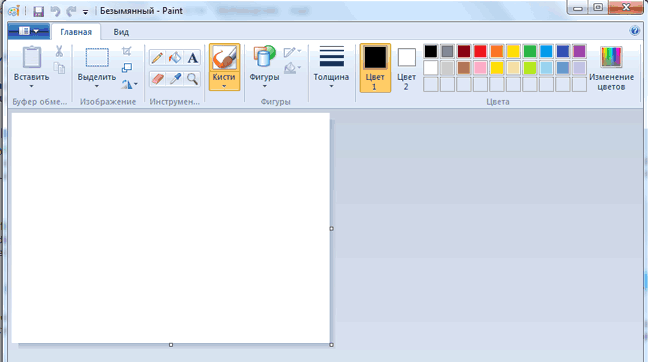













Добрый вечер. Вот заковыка, хотел взять на пробу перевод статьи с немецкого на на русский, но там представлены только с английского на русский, как мне найти то, что мне надо?
Добрый вечер. Только что перепроверил. На Адвего нет в данный момент заданий по переводу с немецкого.
Есть еще один сайт, но я на нем сам так и не успел разобраться — https://deu.proz.com . Там тоже удаленная работа, но все завязано чисто на переводах с разных языков и на них. Там, мне кажется, и платить больше должны. Попробуйте. Только интерфейс там почти полностью на английском, даже если выбрать русский или немецкий язык (только что попробовал).
Добрый всем вечер. Сделав несколько попыток внедриться на нескольких сайтах по заработку, еще раз убедился, что одно дело ходить по социальным сетям, дзене, Ютубе и прочим кнопкам и совсем не просто выполнить все те требования, которые предъявляются к жаждущим там заработать. С раздражением все бросал и через некоторое время возобновлял попытки, но, к сожалению, до сих пор так и ни на чем не остановился. Но, прочитав Вашу статью, попытаюсь еще раз. Не хочется верить, что совсем тупой. Будут успехи, напишу, Спасибо, пока.
Здравствуйте. Успехи обязательно будут. Главное — не сдаваться. А вы не сдаетесь, как я вижу 😉
Добрый вечер. Подобные учебные Ваши статьи очень нужны. Я пока в самом начале пути попытки заработка в Интернете. Везде пишут, что это очень просто, вот я тоже попытался сразу начать с Адвего. Ну и что, как зашел туда, так и вышел, все не так и просто. Оказывается тех знаний компьютера, что у меня, явно недостаточно. И здесь такие статьи, подобные Вашим, новичку в помощь. Буду осваивать, авось что и получится, потом отпишусь. Спасибо, пока.
Добрый день. Спасибо за приятные слова. Надеюсь, у вас все получится. Если будут вопросы, не стесняйтесь спрашивать, попробую вам помочь.