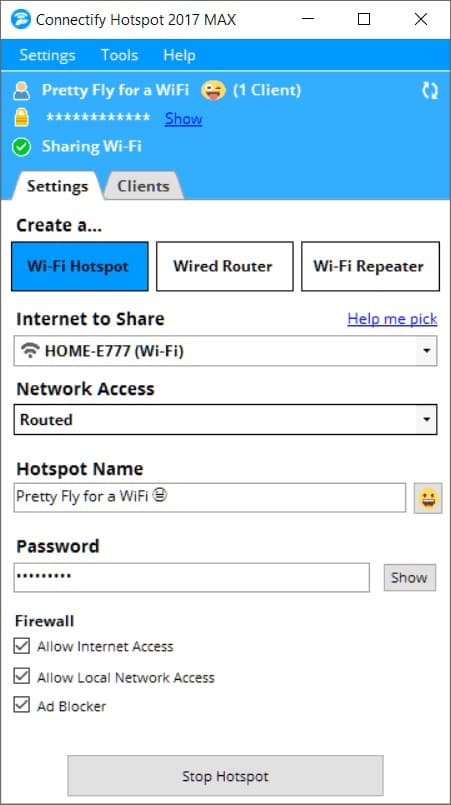Как раздать wi-fi с ноутбука
Довольно часто возникает необходимость поделиться имеющимся на лэптопе интернетом с другими устройствами. Зачастую это вопрос комфорта или скорости передачи данных. Смартфоны, планшеты и прочие мобильные устройства не всегда имеют хороший сигнал в помещении. Да и трафик их нередко ограничен определённым пакетом. И раз вы читаете эту статью, то наверняка уже задались вопросом о том, как раздать wi—fi с ноутбука другим гаджетам.
Конечно, оптимальным решением было бы обзавестись недорогим маршрутизатором, который раздавал бы интернет на все устройства. Однако ситуации бывают разные. И вообще может ли ноутбук раздавать wi-fi без роутера? Ответ – да, может. И сегодняшний материал посвящен именно этому.
Выделяют 3 основных способа осуществления раздачи:
- При помощи сторонних программ. Метод для тех, кто не хочет возиться с прописыванием команд.
- Через командную строку. Самый популярный способ, применимый к разным версиям ОС Windows.
- С помощью функции «Мобильный хот-спот». Оптимальное и очень простое решение для владельцев устройств с ОС Windows 10.
Для реализации каждого метода требуется наличие драйверов беспроводного адаптера на устройстве.
Кстати, вы также можете раздать интернет через wi-fi со своего смартфона на ноутбук, если у вас, например, безлимит или нужно срочно что-то сделать, а на ноутбуке по каким-то причинам интернета нет.
Как раздать wi-fi при помощи сторонних программ
По сути все эти программы являются посредниками, прописывающими необходимые коды в командной строке вместо пользователя. Это довольно удобно. Однако иногда возникают ошибки в их работе. Некоторые из них простые и легко поддаются исправлению. Другие же требуют довольно квалифицированного вмешательства.
Virtual Router
Отличная и проверенная временем программа. После скачивания с официально сайта и установки на ноутбук, необходимо:
- Задать имя SSID (название беспроводной сети, которая будет раздаваться).
- Установить пароль (его длина должна составлять не менее 8 символов).
- Определить подключение (соединение, благодаря которому ноутбук получает доступ к сети Интернет).
- Нажать кнопку активации раздачи.
После этого появится сообщение об успешном проведении запуска. А сама программа свернётся в трей Windows. Кстати, у неё есть одна особенность. Virtual Router не будет работать если ноутбук сам подключен к сети по wi-fi.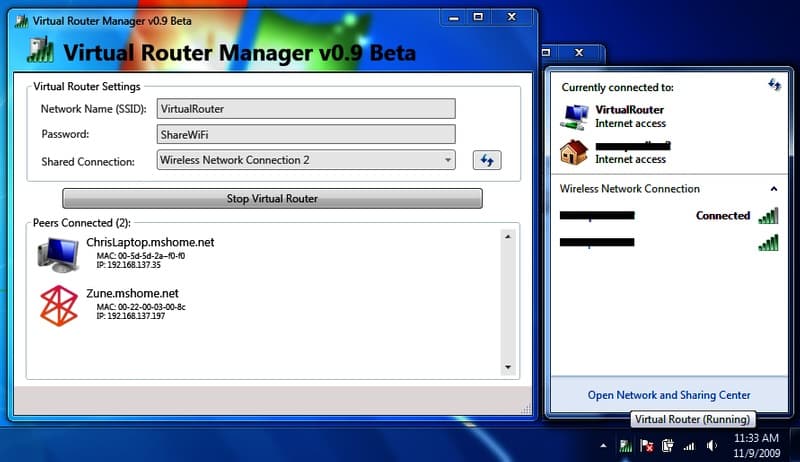
Официальный сайт для скачивания: http://virtualrouter.codeplex.com
MyPublicWiFi
Ещё одна программа, позволяющая раздать wi-fi с ноутбука. Она заслужила доверие и хорошие отзывы пользователей, т.к. при её установке на компьютере не появляются дополнительные нежелательные элементы. Чем, увы, могут похвастаться далеко не все утилиты данной категории.
После установки требуется произвести перезагрузку компьютера. Саму же программу необходимо запускать от имени администратора. Далее указываем имя сети SSID, пароль и подключение к сети Интернет. После чего остаётся нажать кнопку «Set up and Start Hotspot».
Помимо функции раздачи программа отображает подключенные устройства и позволяет ограничить использование трафика.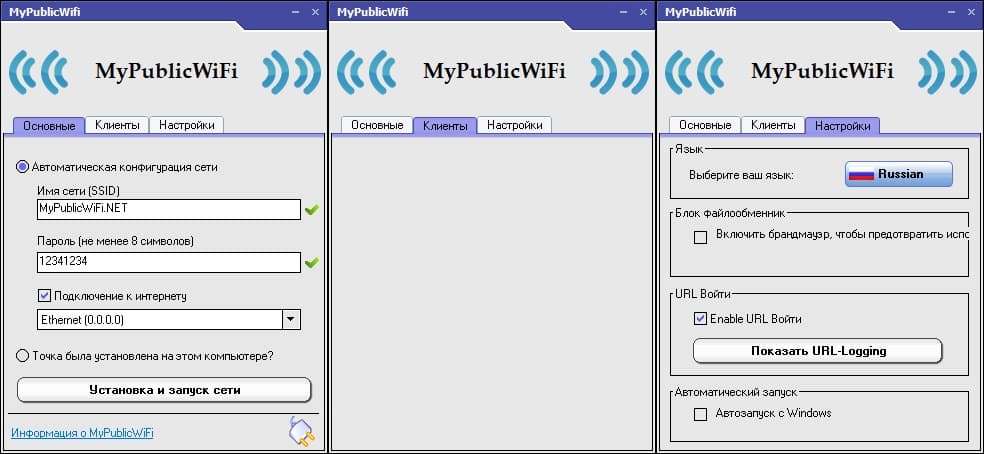
Официальный сайт для скачивания: http://mypublicwifi.com/publicwifi/en/index.html
Connectify Hotspot
Особенностью этой программы является её корректная работа на тех ноутбуках, где оказался бессилен прочий софт. Она прекрасно справляется с любым типом подключений: PPPoE, 3G/LTE модемы и пр.
Connectify Hotspot имеет бесплатную версию. Что тоже является плюсом. Платный же вариант оснащён расширенным функционалом. Среди которого:
Официальный сайт для скачивания: https://www.connectify.me/ru/
Раздаём wi-fi через командную строку
Кому-то может показаться, что раздать wi-fi с ноутбука таким методом достаточно сложно. Но это заблуждение и никаких специальных навыков для этого не требуется. Прежде чем приступить, убедитесь, что на лэптопе включен wi-fi. Для его активации кликните на значок «Доступ к интернету» в области уведомлений.
Теперь от имени администратора необходимо вызвать командную строку:
- В Windows 7 в поисковой строке меню «Пуск» введите «cmd.» Правой кнопкой мышки кликните по появившемуся результату «Командная строка» и выберите «Запустить от имени администратора».
- Для Windows 8 и 8.1 достаточно нажать правой кнопкой мыши на значок Windows и выбрать «Командная строка (администратор)».
- Аналогичным методом действуем в Windows 10. Однако в этой версии ОС она называется «Windows PowerShell (администратор)».
Пропишите или скопируйте и вставьте команду:
netsh wlan set hostednetwork mode=allow ssid="digital-boom.ru" key="12345678" keyUsage=persistent
Где digital—boom.ru – имя будущей сети, а 12345678 – пароль. Данные параметры могут быть изменены по усмотрению пользователя. Для этого можно использовать цифры, символы и английские буквы.
После нажатия клавиши «Enter» появится сообщение об успешном завершении операции.
Следующая команда:
netsh wlan start hostednetwork
Нажимаем «Enter» и видим сообщение об успешном запуске сети.
Точка доступа создана, однако, раздачу она пока что не осуществляет. Для этого её необходимо настроить.
- Нажатием клавиш «Win» + «R» вызываем окно «Выполнить».
- Прописываем в нём «ncpa.cpl».
- В открывшемся окне «Сетевые подключения» находим созданное соединение и щелкая по нему правой кнопки мышки, вызываем контекстное меню.
- Выбираем «Свойства».
- Переходим на вкладку «Доступ».
- Ставим галочку около пункта «Разрешить другим пользователям сети использовать подключение к Интернету данного компьютера».
- В выпадающем списке «Подключение домашней сети» выбираем созданное соединение.
- Нажимаем «OK».
Иногда, чтобы раздать wi-fi с ноутбука, после выполнения данных манипуляций необходимо прекратить и снова активировать раздачу. Для прекращения воспользуйтесь командой:
netsh wlan stop hostednetwork
А для повторной активации:
netsh wlan start hostednetwork
Автоматическое создание точки доступа
При каждом новом запуске ноутбука пользователю придётся активировать сеть по новой. Дабы избавить себя от постоянного выполнения данной процедуры, необходимо проделать следующие действия.
Откройте «Блокнот» и пропишите или скопируйте в него 2 строки:
netsh wlan set hostednetwork mode=allow ssid="digital-boom.ru" key="12345678" keyUsage=persistent netsh wlan start hostednetwork
Где опять же digital-boom.ru – имя будущей сети, а 12345678 – пароль.
Далее сохраните файл в любом месте и под любым именем, но в конце название пропишите «.bat» или «.cmd». Это сменит расширение файла.
Теперь необходимо открыть папку «Автозагрузка»:
- В Windows 7 необходимо проследовать по пути «Пуск» –> «Все программы» –> «Автозагрузка».
- В Windows 8 и выше нажимаем «Win» + «R», прописываем «shell:Startup» и нажимаем «Enter».
Помещаем в папку созданный файл. Теперь точка доступа будет автоматически создаваться при каждом запуске ноутбука.
«Мобильный хот-спот» (только Windows 10)
Компания Microsoft избавляется от функции раздачи wi-fi через командную строку. Для владельцев устройств с новыми модулями и ОС Windows 10 версии 1607 и выше она уже недоступна. Но ей на смену пришла функция «Мобильный хот-спот».
Такое решение было принято разработчиками для того, чтобы облегчить работу пользователей. И действительно, теперь раздать wi-fi с ноутбука можно без использования команд и проведения настроек. В этом легко убедиться, достаточно лишь:
- Через меню «Пуск» проследовать в «Параметры Windows».
- Выбрать раздел «Сеть и интернет».
- На вкладке «Мобильный хот-спот» указать имя сети и пароль, а также выбрать подключение.
- Перетянуть бегунок у надписи «Разрешить использование моего интернет-соединения на других устройствах» в положение «Вкл.».

Для корректной работы может потребоваться отключение антивирусных программ и брандмауэра.
Заключение
Я надеюсь, что после прочтения данной статьи ни у кого не осталось вопросов относительно того, как раздавать интернет с ноутбука через wi-fi. Каждый пользователь может выбрать наиболее подходящий ему метод, основываясь на собственных предпочтениях и версии ОС. Но всё же я бы рекомендовал пользоваться штатными средствами, т.к. у сторонних приложений периодически случаются сбои, да и потенциальный вред от них никто не отменял.