Как в браузере посмотреть и удалить сохраненные пароли
Приветосы! А вы знали, что в любом браузере можно посмотреть все сохраненные логины и пароли? Я вот сам не очень давно об этом узнал. Вы представляете, любой человек, которому в руки попадет ваш компьютер или ноутбук, может в одно мгновение узнать все ваши пароли. Стоит, наверное, задуматься о безопасности данных, не так ли?
Сегодня я с вами поделюсь следующей информацией:
- Как найти и посмотреть все сохраненные пароли в браузере?
- Как очистить пароли и логины в браузере?
- Как удалить пароли во всех браузерах одним махом?
- А также читайте, как посмотреть историю браузера?
- Не лишним будет узнать, как убрать рекламу в браузере. В статье расписаны способы для каждого браузера индивидуально.
Речь пойдет только о самых популярных браузерах, таких как Гугл Хром (Google Chrome), Мозилла (Firefox), Яндекс браузер, Опера (Opera), Эдж (Microsoft Edge). Если вдруг вы пользуетесь каким-либо другим браузером, то, скорее всего, алгоритм действий будет аналогичен этим, но с небольшими нюансами, присущими вашему браузеру.
Где хранятся сохраненные пароли в Google Chrome
Первым делом мы рассмотрим самый популярный браузер — Google Chrome, и попробуем найти в нем сохраненные пароли и логины. Ну что же, найти пароли в нем не составило никакого труда, все интуитивно понятно. Алгоритм следующий:
- Кликаете на три вертикальные точки в правом верхнем углу.
- Заходите в пункт «Настройки».
- Листаете в самый низ до упора.
- Кликаете на ссылку «Дополнительные». Страница настроек обретет продолжение.
- Теперь листаете до пункта «Пароли и формы».

- Заходите в настройки паролей.
- Перед вашими глазами распахнется окно со всеми сайтами, где вы авторизованы, со всеми логинами и паролями. Вместо паролей стоят точки, но если вы ткнете в глаз рядом с ними, то вы увидите пароли в чистом виде.
Как удалить пароли из браузера Chrome
Где хранятся пароли в Гугл Хром, вы уже узнали и, скорее всего, посмотрели. Теперь давайте разберемся, как удалить пароли из Chrome. Хотя вы уже, наверное, и сами догадались.
Напротив каждой записи есть специфичные для Хрома три вертикальные точки, которые как бы намекают, что тут есть что-то полезное для вас. В конкретном данном случае не что иное, как удаление паролей.
Единственный неприятный нюанс, вам придется удалять каждый пароль вручную. Зато будет возможность посмотреть на сайты, на которых вы регистрировались. Иногда можно так что-то полезное вспомнить.
Если паролей слишком много и удалять их по одному вообще не вариант, то в конце статьи я расскажу, как очистить все браузеры от паролей очень быстро.
Как увидеть сохраненные пароли в Firefox
Чуть менее популярный браузер – Mozilla Firefox. Тем не менее, он входит в тройку лидеров среди браузеров по количеству пользователей. Ну и как же нам найти и увидеть сохраненные пароли в Firefox? Опять же все очень просто. Не знаю, только я так быстро нахожу то, что мне надо или это в натуре очень просто и в данной инструкции абсолютно нет никакого смысла? В общем, ладно, чтобы вам увидеть пароли в браузере Mozilla Firefox, сделайте следующее:
- В правом верхнем углу кликните на меню – три горизонтальные полоски.
- Кликните на пункт под незамысловатым названием «Настройки».
- Вы увидите страницу со всеми настройками браузера, а слева будет небольшое меню. Кликните в нем на пункт «Приватность и защита».

- А теперь на кнопку «Сохраненные пароли».
- Покажется окошко со всеми сайтами и логинами, но без паролей. Для того, чтобы увидеть пароли нажмите внизу окошка кнопку «Отобразить пароли».
Вот и все. Тут же вы сразу увидите пароли от ваших сайтов, а также дату их последнего изменения.
Как удалить пароли от сайтов в браузере Firefox
Чтобы удалить пароли в Firefox и очистить свою репутацию достаточно сделать всего пару кликов. Сначала кликните на запись с паролем, чтобы она выделилась. Потом кликните на кнопку «Удалить» слева внизу окошка.
В отличие от Хрома в Firefox есть возможность удалить сразу все пароли. Однако перед этим действием рекомендуем все же пробежаться глазами по всем своим паролям и сайтам, чтобы случайно не потерять доступ к какому-нибудь сервису навсегда.
Где посмотреть и удалить пароли в браузере Opera
Тут уже извиняйте, но скриншоты я буду приводить не свои собственные, так как Опера не входит в число тех многочисленных браузеров, которыми я пользуюсь. Тем не менее, о том, где посмотреть сохраненные пароли в Opera, я просто обязан. Держите инструкцию:
- Жмите на кнопку меню. Она слева вверху срослась с логотипом браузера.
- В открывшемся меню жмакните на «Настройки». Хм… все как всегда…
- Далее на появившейся странице жмакайте по пункту «Безопасность» в левом меню.
- И на странице справа в разделе «Пароли» кликните на кнопочку «Управление сохраненными паролями».

- Всплывет всплывающее окно с вашими паролями, которые ожидаемо замаскированы точками.
- Что посмотреть пароль от конкретного сайта, наведите курсор мыши на запись и справа от нее появится меню действий, среди которых есть кнопка «Показать пароль» и крестик, который удалит сохраненный пароль из браузера Опера.
Хочу отметить, что в Опере так же, как и в Хроме удалять пароли можно только по одному. Наверное, это сделано специально для дополнительной безопасности, чтобы не глядя не удалить ничего лишнего.
Пароли в Яндекс браузере и как их посмотреть
Правда же этот подзаголовок звучит почти как «Фантастические твари и где они обитают»? А то как-то скучновато в этот раз с заголовками, все они очень похожие. Но не суть… где же нам посмотреть пароли в Яндекс браузере? А вопрос этот не менее актуален, чем предыдущие, потому что на просторах стран СНГ Яндекс браузер очень стремительно набирает обороты вместе с Яндекс Алисой – помощником по всем вопросам с искусственным интеллектом.
К счастью Яндекс браузер у меня тоже установлен, поэтому скриншоты будут родные и четкие. И найти пароли в этот раз было немного сложнее, и заняло у меня почти целую минуту моего времени. А все потому, что я уже как по накатанной сразу ринулся во вкладку «Безопасность», но не тут-то было. Паролями тут и не пахло даже. Итак, инструкция:
- Вверху справа, немного левей от остальных кнопок, жмите на кнопку с тремя полосками.
- Дальше жмите на пункт «Настройки». Ваш взгляд упадет на вкладку «Безопасность» и даже курсор мыши к ней потянется. Но вам нужно проигнорировать инстинкты в этот раз!
- Мотайте странице вниз до самого упора и жмите на кнопку «Показать дополнительные настройки».
- Мотайте дальше до раздела «Пароли и формы».
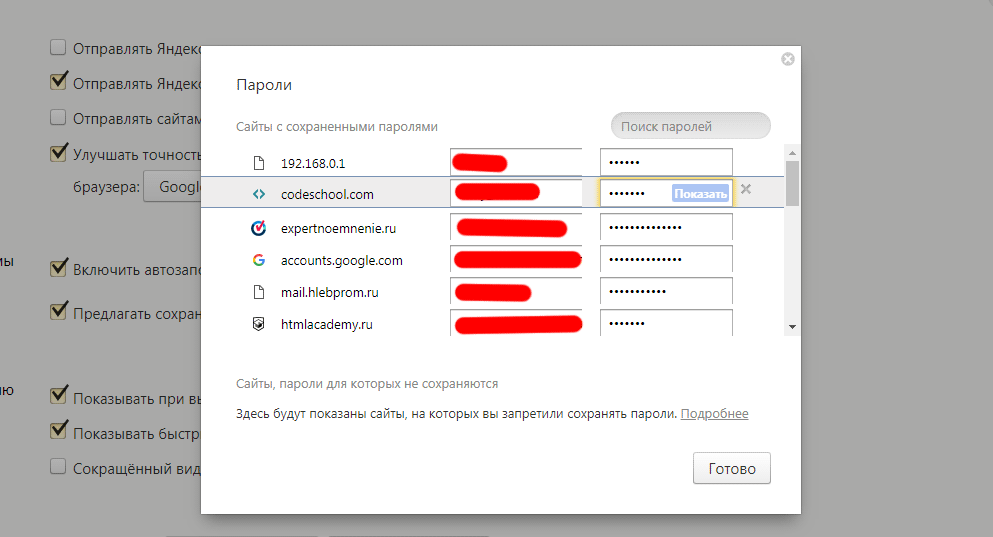
- В ней есть кнопка «Управление паролями». Это то, что нам нужно.
- Теперь чтобы просмотреть пароль, нужно кликнуть на поле с паролем (с точками) и там появится надпись «Показать». Вот она и покажет вам пароль.
Как удалить пароль в Яндекс браузере?
Не уверен даже, нужно ли было выносить этот пункт в отдельный подзаголовок. Ну да ладно. Когда вы кликали на поле с паролем, чтобы посмотреть его, вы, наверное, обратили внимание на то, что при наведении на запись появляется крестик справа от нее. Отгадаете с трех раз, что делать дальше, чтобы удалить пароль в Яндекс Браузере?
Да, тут, к сожалению, удалить все пароли одним махом не получится. Только по одному.
Как посмотреть и удалить пароли в браузере Microsoft Edge
На закуску оставил самое интересное. Браузеры майкрософт всегда отличались от всех остальных браузеров. Это, наверное, и мешало их популярности. Посмотреть пароли в браузере Microsoft Edge можно тоже не очень обычным путем. Но это возможно.
- На панели задач Windows 10 кликаем на поиск и пишем там «Диспетчер учетных данных».
- Запускаем найденное приложение.
- Ищем вкладку «Учетные данные для интернета». Переходим.
- Там увидите список сайтов. Кликайте на один из них, чтобы развернуть информацию о нем.
- Возле замаскированного пароля увидите надпись «Показать».

- При клике от вас потребуется ввести пароль от своей учетной записи Microsoft, чтобы подтвердить свою личность. Если у вас нет учетки, то пароль от вас все равно потребуют. И если вы создадите учетку прямо сейчас, то этот пароль по идее должен подойти. Пробуйте.
- Там же есть кнопка «Удалить», чтобы удалить пароль из браузера Microsoft Edge.
Вот так, у браузеров Майкрософт всегда все сложно. Чтобы жизнь медом не казалась.
Как удалить пароли во всех браузерах одновременно и быстро
Я обещал в самом конце статьи рассказать, как можно удалить пароли во всех браузерах одним махом. Способов сделать это существует несколько, но я расскажу о том, которым пользуюсь лично.
Есть одна замечательная программка под названием CCleaner. Вы, скорее всего, слышали о ней не один раз. Предназначена она в основном для того, чтобы чистить компьютер от накопившихся мусорных файлов, которые и место занимают на компьютере и тормозят работу системы.
Так вот, помимо основных функций, эта CCleaner также умеет удалять пароли в браузерах. Делается это вот так:
- Скачать и установить программу. Бесплатной версии вам будет достаточно.
- Во вкладке «Очистка» выбираем подвкладку «Приложения».
- Среди всех приложений, которые можно почистить, вы увидите там установленные у вас браузеры.
- В каждом из браузеров поставьте галочку напротив «Сохраненные пароли».
- Жмите кнопку «Очистить» в правом нижнем углу.
В считанные секунды в ваших браузерах не останется ни одного сохраненного пароля. Хотя если вы оставили и другие галочки, то чистка может занять несколько минут, а не секунд.
Выводы про удаление паролей в разных браузерах
Как вы заметили, практически во всех браузерах процедура удаления паролей сводится к похожим интуитивно понятным действиям. Только немного с толку меня сбил Яндекс браузер. А Microsoft Edge вообще полон сюрпризов. Тем не менее, если вы не хотите возиться с учетками Майкрософт, то просто воспользуйтесь последним методом, который чистит все пароли во всех установленных браузерах на компьютере. Это будет быстрее и надежнее. А то что придется установить CCleaner не переживайте, он вам еще много раз пригодится. Его можно отнести к списку тех программ, которые жизненно необходимы вашему компьютеру.
Ну что, получилось у вас найти пароли в своем браузере? Не возникло никаких сложностей?















