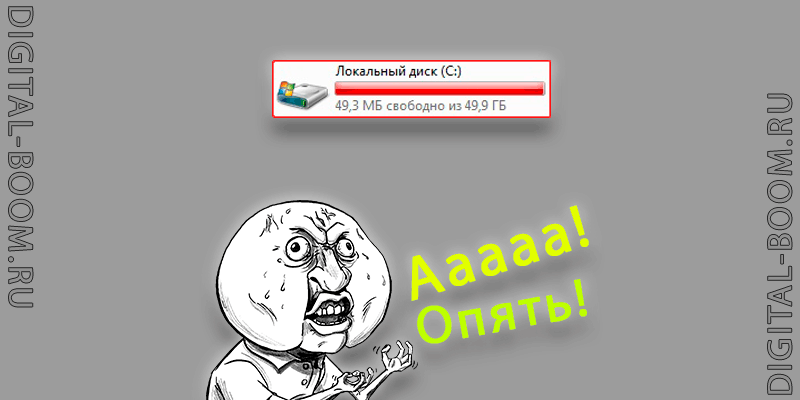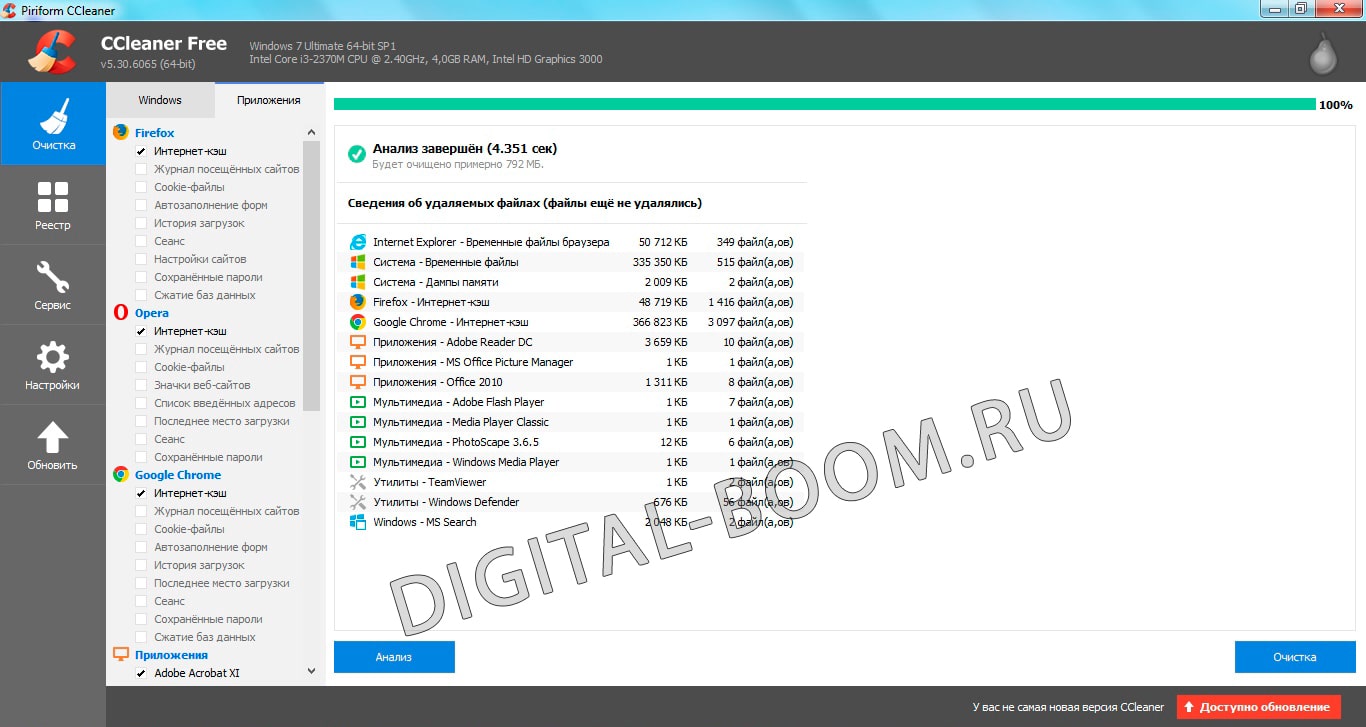Как очистить диск C на компьютере (на примере Windows 7)
Всем привет. Не знаю почему, но я никогда не сталкивался с ситуацией, чтобы у меня полностью забился диск «С» на компьютере. Тем не менее, у многих часто бывает, что диск «C» забит под завязку, компьютер тормозит, а попытки очистить папку загрузок и рабочего стола не дают желаемых результатов. Что же делать в таком случае, как очистить диск «C»? Разбираться будем сейчас вместе, потому что у меня сейчас на руках есть ноутбук с Windows 7, на котором я собираюсь очистить забитый под завязку системный диск с самой Windows. Но инструкции, которые я дам в этой статье, применимы не только к Windows 7, но также и к Windows 10.
Да, Windows 7 сегодня уже не так популярна. Поэтому ты, скорее всего, искал информацию о том, как очистить диск C на компьютере с Windows 10.
Самое неприятное, что случалось на этом ноутбуке – во время работы в MS Word мог пропасть весь текст и изображения из документа, если его вовремя не сохранить. Не исключено, что это напрямую связано как раз с нашей сегодняшней темой – полностью заполненным диском «C».
Самые простые способы очистить системный диск «С»
Первым делом обратите внимание на корзину. Почему-то о ней все забывают. В нашем случае мы освободили целых 2,5 Гб памяти на системном диске, и на диске D тоже освободилось 700 Мб.
Кроме того я заметил, что на ноутбуке установлен антивирус Касперского с просроченной лицензией. Так как пользы от него теперь нет, то его тоже можно просто удалить. Это еще 200 мегабайт освободившегося места на диске «C».
Заодно можно удалить еще некоторые ненужные программы, которые висят мертвым грузом. Это у себя делайте на свое усмотрение. Я смог таким образом очистить еще около 2 Гб места на диске «C».
Чистим кэш браузеров
Как правило, весь кэш браузеров хранится тоже на системном диске. А если браузеров у вас несколько по той или иной причине, то и вес таких кэшированных файлов может быть до неприличия большим.
Кеш браузеров можно чистить вручную через настройки браузеров, но мы воспользуемся старой доброй программой CCleaner. Если у вас она еще не установлена, то устанавливаем ее.
Далее запускаем CCleaner. Во вкладке «Очистка» переходим во вкладку «Приложения» и там под каждым браузером оставляем только галочку напротив «Интернет-кэш». Куки, историю и так далее я предпочитаю не чистить, так как потом во всех сайтах, где вы были авторизованы, придется заново авторизовываться. Тем более куки файлы весят совсем немного.
Теперь нажимаем на кнопку «Анализ» и видим, что мы можем очистить еще почти 800 мегабайт. Ну и после это нажимаем на кнопку «Очистка».

Как видите, нам удалось очистить почти 5 Гб места на диске «С». Но Windows все равно рисует полоску красным цветом, значит ему мало свободного места.
Системная очистка диска «C»
Существует еще системный способ в Windows специально предназначенный для очистки дисков. Для того чтобы его запустить, кликните по нужному диску правой кнопкой мыши и зайдите в свойства. Там во вкладке «Общие» найдите кнопку «Очистка диска».
После этого Windows просканирует диск на наличие ненужных файлов (всякие устаревшие бэкапы, кэш системы, архивы, отчеты, устаревшие файлы обновления системы и так далее). После сканирования нажимайте на кнопку «Очистить системные файлы».
В нашем случае этот способ помог очистить всего 300 мегабайт, но иногда бывает, что скапливается по несколько гигабайт таких вот системных файлов.
Можно копнуть еще глубже и освободить еще немного места, но, думаю, для многих и этого будет достаточно. Кому мало — идем дальше.
Чистим временные файлы в папке Windows
Если на компьютере давно не менялся Windows, то порой сама папка Windows на системном диске (чаще всего это диск «C») может разрастись до неимоверных размеров. Поэтому ее тоже иногда нужно чистить. Как правило, об этом вспоминают только тогда, когда весь диск уже забит и система начинает тупить из-за этого.
Для начала, зайдите в саму папку Windows на диск «C» и найдите в ней папку «Temp». Внутри нее можно удалить абсолютно все. Эта папка предназначена для хранения временных файлов, которые, которые потенциально могут использоваться системой чаще других. Но, как правило, в этой папке свалка из файлов, которые почти никогда не используются. Удаляйте все.
В папке Windows можно чистить еще некоторые папки, но это очень не рекомендуется делать, если вы не знаете Windows достаточно хорошо. Одно неверное движение удаление и Windows придется устанавливать заново.
Очищаем папку AppData
Папка AppData по умолчанию скрыта системой Windows и подразумевается, что обычным пользователям лучше в ней не копаться и ничего не удалять. Но мы же с вами не обычные пользователи, а опытные, поэтому можем позволить себе немного в ней навести порядок.
Для начала нужно включить на компьютере отображение скрытых файлов и папок. Надеюсь, вы знаете, как это делается.
После этого идете в диск «C», который мы так хотим сегодня очистить по максимуму. Там в коневой директории находим папку «Пользователи», а в ней находим своего пользователя (ну или всех, от которых мог остаться мусор на компьютере). Заходим внутрь и видим папку AppData. Очистить ее полностью у вас не получится, да и не нужно это вам. Там, как ни как, хранятся важные данные, такие как настройки используемых приложений, их данные и прочее.
Первым делом найдите тут папку «Temp». Внутри нее удалить можно все! Иногда это гигабайты памяти, но в моем случае оказалось всего 400 мегабайт.
Теперь выходим на один уровень выше, и просматриваем названия папок. Собственно они называются точно так же, как и приложения, установленные на вашем компьютере. Если вы точно знаете, что какое-то приложение вы уже удалили с компьютера, то можете смело удалять такую папку полностью. Если вы случайно удалите папку с существующим приложением или игрой, то слетят все настройки, сохранения и другая пользовательская информация, если она есть.
Вывод
Сегодня нам удалось очистить диск «C» на целых 8 Гб. Освободившегося места будет достаточно на длительное активное использование компьютера. В любом случае, теперь вы знаете, как очистить системный диск, а значит, можете не бояться, что он снова заполнится.