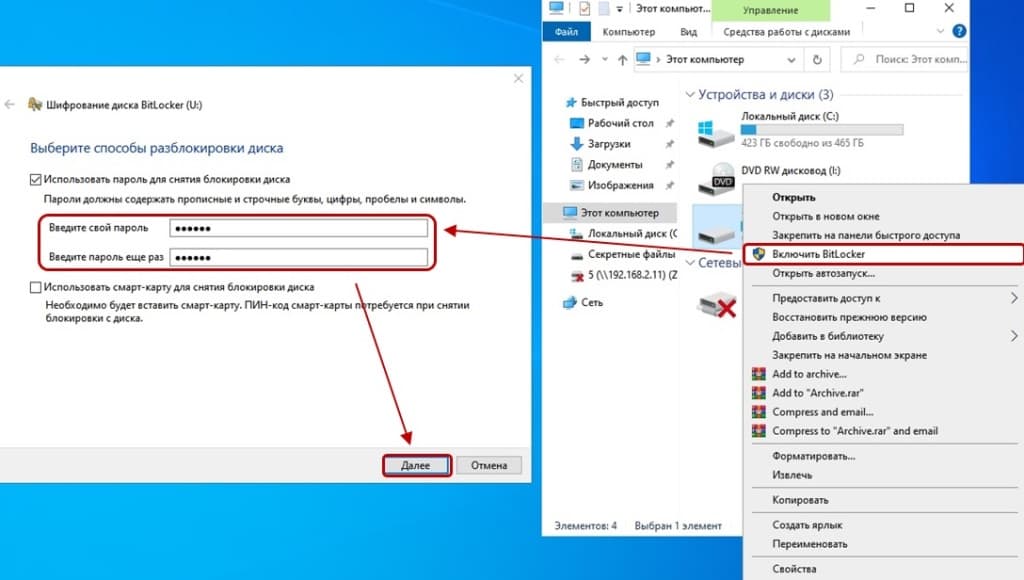Как поставить пароль на папку в Windows 10 или на Андроид телефоне: системные способы и утилиты
Каждый из нас в той или иной мере обладает приватной информацией. Она может носить личный или деловой характер. Но суть остаётся неизменной – доступ к ней необходимо ограничить. И первая мысль, приходящая в голову, это создать защищённую директорию. Но как поставить пароль на папку, в которой хранится конфиденциальная информация? Есть ли иные варианты скрыть её от посторонних глаз? Подробно об этом мы и поговорим в данной статье. Вы узнаете, как запаролить папку средствами Windows или сторонними утилитами (как бесплатными, так и платными), а также отдельно поговорим о том, как поставить пароль на папку на смартфоне с ОС Андроид.
Можно ли поставить пароль на папку?
Компанию Microsoft сложно упрекнуть в халатном отношении в вопросах безопасности. Однако при разработке ОС Windows они не посчитали необходимым давать пользователю возможно поставить пароль на папку. Создатели операционной системы считают, что для обеспечения необходимого уровня безопасности достаточно оградить доступ паролем при входе в учётную запись. Хотя, как показывает практика, данный подход зачастую сопряжен со множеством неудобств.
Мы уже писали инструкцию, как удалить пароль и пин-код при запуске Windows.
Именно по этой причине пытливые умы пользователей, желающих более практично сохранить конфиденциальность данных, нашли необходимые для этого методы. Которые можно разделить на 2 группы:
- реализуемые штатными средствами ОС;
- выполняемые при помощи стороннего софта.
Некоторые из них позволяют установить пароль для доступа к данным, другие «прячут» необходимую папку. Но в конечно результате все они выполняют поставленную задачу – ограничивают доступ.
Как поставить пароль на папку Windows 10
Описанные далее методы гарантированно работают на «десяточке». Но если вас интересует как поставить пароль на папку в более ранних версиях, то не спешите закрывать статью. Они все применимы к Windows 7/8, а некоторые и более ранним версиям ОС.
Устанавливаем пароль на RAR, ZIP архив папки
Простой и весьма надёжный способ ограничить доступ к каталогу с данными – заархивировать его и установить пароль на архив. Для этого необходимо в окне параметров создаваемого архива воспользоваться функцией «Установить пароль…» (подробнее о создании архивов можно прочитать в статье «Как заархивировать папку с файлами и отправить по почте»).
Отличие ZIP и RAR архивов в том, что ZIP архивы немного хуже сжимают файлы. Кроме того RAR архивы могут быть многотомными (разбитыми на несколько отдельных архивов, связанных между собой).
Программы установки пароля на папку
Ни для кого не секрет, что хороший и главное бесплатный специализированный софт всегда тяжело найти. Однако поисследовав просторы всемирной паутины, можно выделить несколько неплохо работающих утилит:
- Anvide Seal Folder (прежнее название – Anvide Lock Folder). Пожалуй, это самая «приличная» представительница категории бесплатных программ, ограничивающих доступ к папке.

- Lock—a—Folder. Ещё одна утилита, позволяющая не только установить код доступа, но и скрыть папку из проводника.
- DirLock. После установки данная программа добавляет в контекстное меню пункт запуска «Lock / Unlock». Я не нашел официальный сайт разработчика, поэтому ссылку не поставил на скачивание. Можете сказать из любых софт архивов под свою ответственность.
С платными же защитниками персональных данных дело обстоит куда лучше. Среди существующих стоит отметить:
- Hide Folder. Удобная программа, имеющая интерфейс на русском языке. С её помощью можно установить пароль на папку, внешний диск или флешку, скрыть каталог, осуществлять удалённое управление и экспортировать список защищаемых файлов. Стоимость — 8 баксов за один компьютер.
- IoBit Protected Folder. Понятная и простая в использовании программа, позволяющая ограничить доступ к директории шифром, а также скрыть её из проводника. Стоимость — 599 рублей.
- Folder Lock. Наиболее функциональный представитель данной категории софта. Помимо того, что могут выше упомянутые утилиты, Folder Lock формирует отчёты о неправильных вводах пароля, создаёт резервные копии файлов онлайн, а также файлы формата «.exe». Последние являются своеобразными «сейфами», которые можно открыть при помощи комбинации на других устройствах. Стоимость программы — 39,95 баксов. Недешево получается запаролить папку, да?

Но многие не доверяют или просто не хотят использовать сторонние приложения. Таких пользователей интересует как поставить пароль на папку при помощи штатных средств ОС.
Устанавливаем пароль «родными» средствами windows 10
Для того чтобы обезопасить данные собственными силами ОС, существует 2 варианта.
Через создание виртуального диска и функцию BitLocker
Этот вариант более надёжный. Чтобы им воспользоваться, необходимо сначала создать образ диска. Для этого:
- Зажимаем «Win» + «R» и в командной строке прописываем «diskmgmt.msc»;
- В появившемся окне выбираем «Действие» -> «Создать виртуальный жесткий диск».
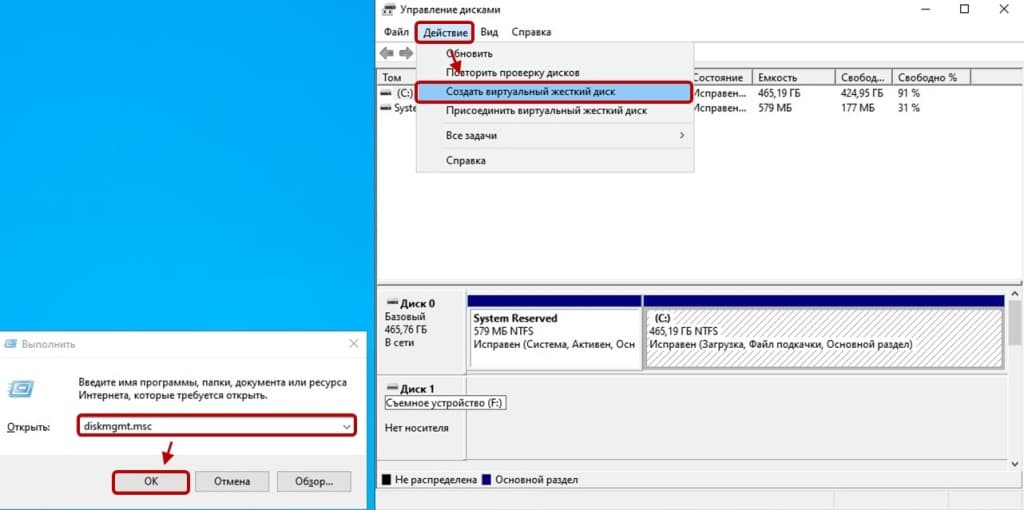
- Задать расположение, формат, тип создаваемого диска и нажать «OK»;
- Кликнуть правой мышкой по созданному диску и выбрать «Инициализировать диск».
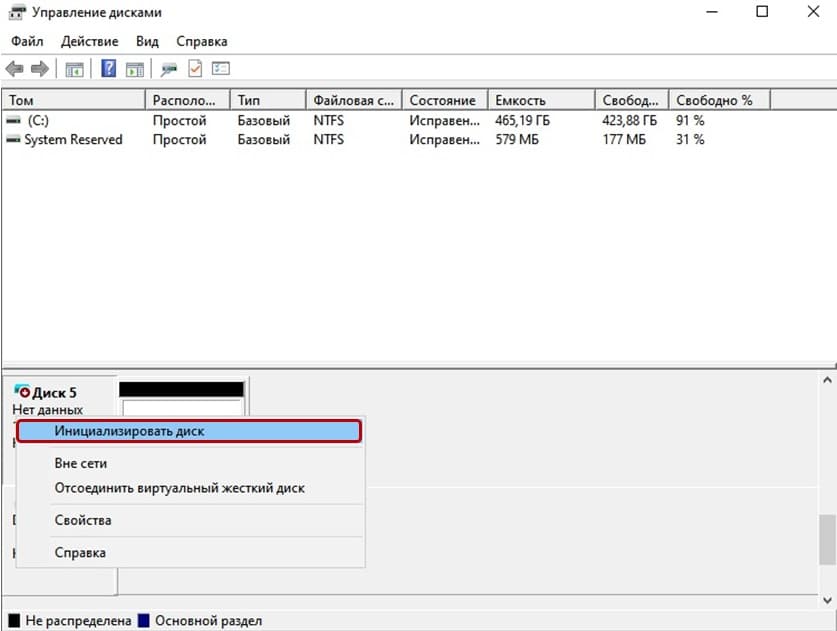
- Указать стиль разделов.
- Правым нажатием мышки на созданный диск активировать функцию «Создать простой том».
- Указать размер тома, задать параметры и выбрать букву диска.
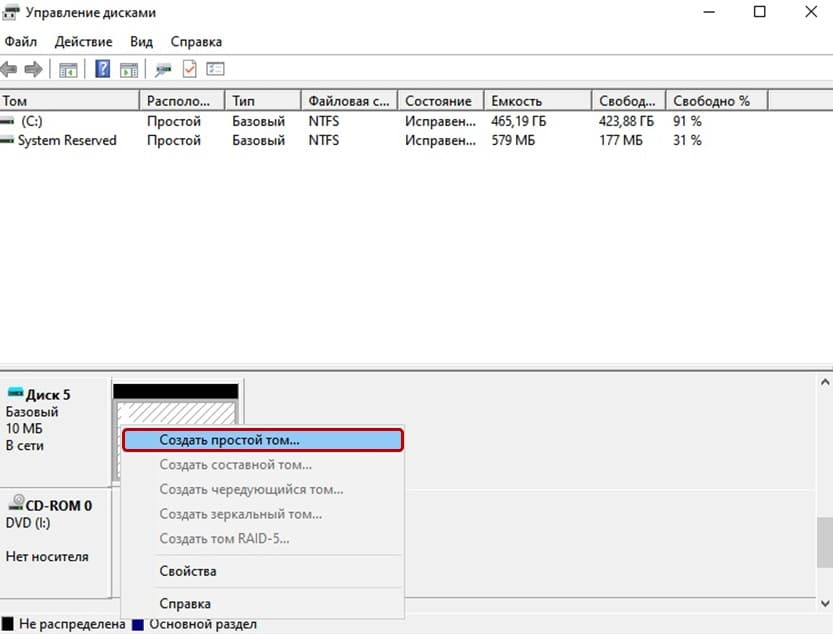
Теперь, когда виртуальный диск создан, необходимо поместить в него целевую папку. После чего правым нажатием мыши вызываем контекстное меню и выбираем в нём «Включить BitLocker». В появившемся окне задаём необходимые параметры и получаем «сейф» для данных в виде виртуального диска с паролем. Таким образом мы ставим пароль не на папку, а на целую группу документов, файлов и папок. Что, согласитесь, достаточно удобно.
«Прячем» от посторонних глаз
В ОС Windows есть ещё один вариант как поставить пароль на папку. Он не отличается особой надёжностью, но для начинающих пользователей может оказаться вполне пригодным. Для его реализации необходимо:
- Создать папку;
- Создать в ней текстовый документ;
- Прописать в документе:
cls @ECHO OFF title Папка под паролем if EXIST "Locker" goto UNLOCK if NOT EXIST Private goto MDLOCKER :CONFIRM echo Вы собираетесь заблокировать папку?(Y/N) set/p "cho=>" if %cho%==Y goto LOCK if %cho%==y goto LOCK if %cho%==n goto END if %cho%==N goto END echo Неправильный выбор. goto CONFIRM :LOCK ren Private "Locker" attrib +h +s "Locker" echo Папка заблокирована goto End :UNLOCK echo Введите пароль, чтобы разблокировать папку set/p "pass=>" if NOT %pass%== ВАШ_ПАРОЛЬ goto FAIL attrib -h -s "Locker" ren "Locker" Private echo Папка успешно разблокирована goto End :FAIL echo Неправильный пароль goto end :MDLOCKER md Private echo Секретная папка создана goto End :End
где на месте надписи «ВАШ_ПАРОЛЬ» указываем собственную комбинацию;
После этого необходимо:
- Сохранить документ с расширением «.bat» и запустить его;
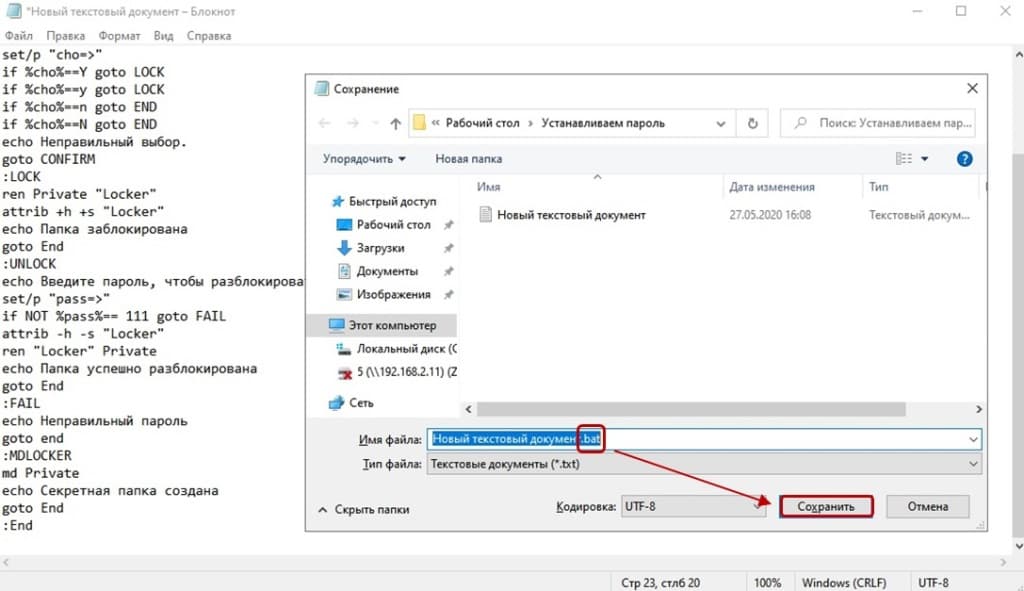
- В появившуюся папку «Private» поместить необходимые файлы;
- Снова запускаем файл с расширением «.bat» и соглашаемся заблокировать папку нажатием клавиши «Y».
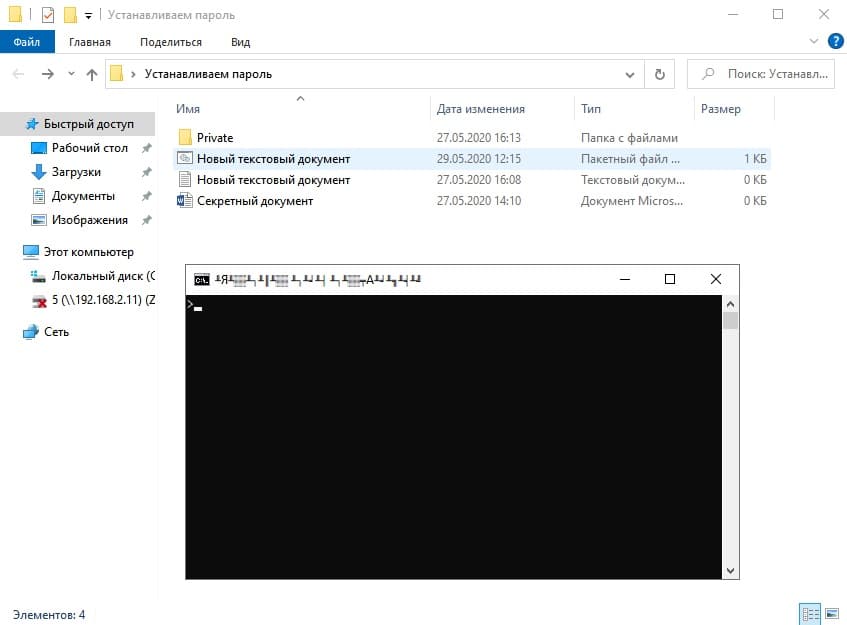
После выполнения данной процедуры папка исчезнет. Для её отображения необходимо запустить файл с расширением «.bat», и ввести пароль.
Как поставить пароль на папку на Андроиде
Если же вас интересует как поставить пароль на папку и обезопасить её содержимое на телефоне с ОС Андроид, то тут дело обстоит гораздо проще. Вы можете воспользоваться как стандартной функцией защиты файлов, так и сторонним приложением.
Через настройки телефона
Для обеспечения защиты необходимо:
- Зайти в «Меню» телефона;
- Найти раздел «Безопасность»;
- Проследовать в подменю «Защита личных данных»;
- Отметить папки, и выбрать параметры их защиты.
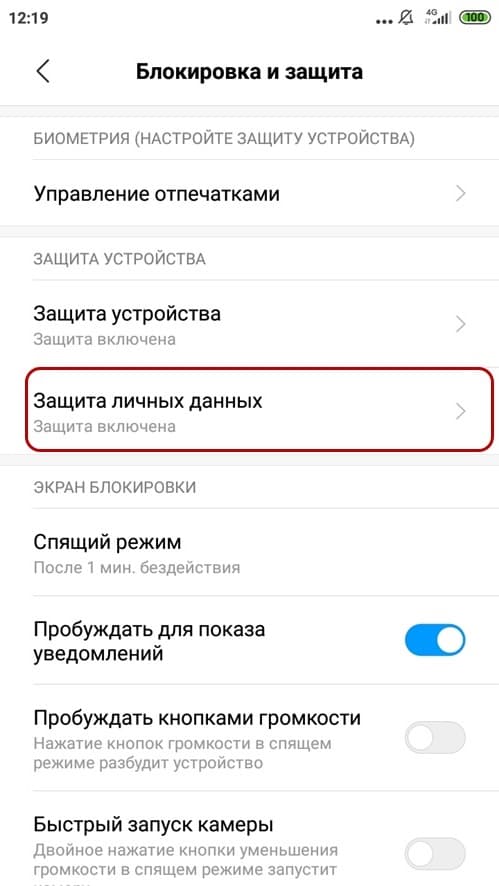
Это наиболее предпочитаемый среди пользователей устройств с ОС Андроид вариант.
Сторонние приложения
Среди небывалого множества предназначенных для ограничения доступа к папке приложений стоит отметить:
- AppLock;
- File & Folder Secure;
- LOCKit;
- Gallery Lock;
- ES Проводник.
В той или иной мере все они ограничивают доступ к конфиденциальной информации и пользователю остаётся лишь выбрать наиболее подходящую для него утилиту.
Вывод
Технологическое развитие с каждым днём делает ограничение доступа к папке всё более актуальной темой для владельцев как персональных компьютеров, так и мобильных устройств. И несмотря на то что разработчики компании Microsoft имеют слегка иное видение данной ситуации, пользователи ОС Windows всё же не лишены возможности защитить данные определённой директории. И как вы могли убедиться, способов поставить пароль на папку на различных устройствах предостаточно.