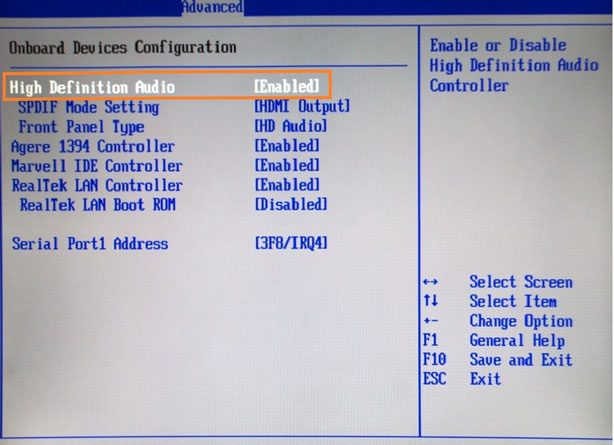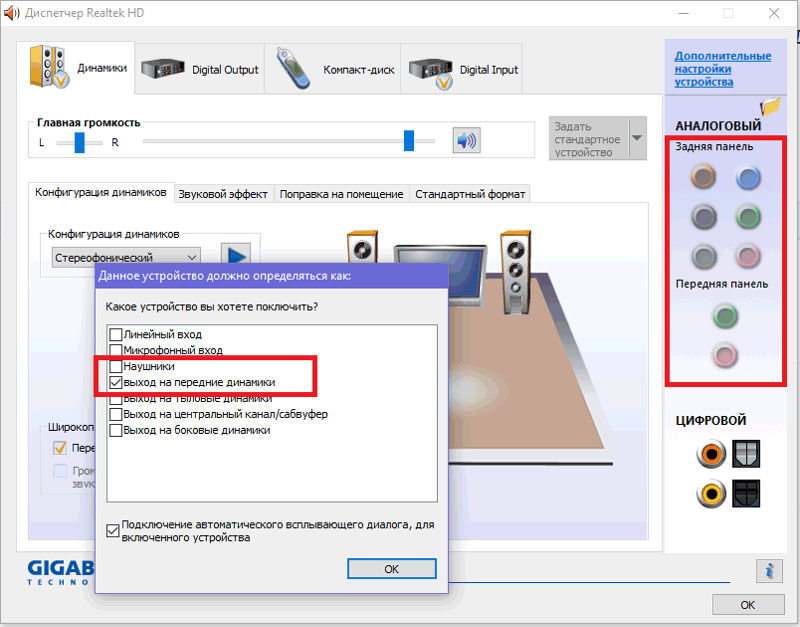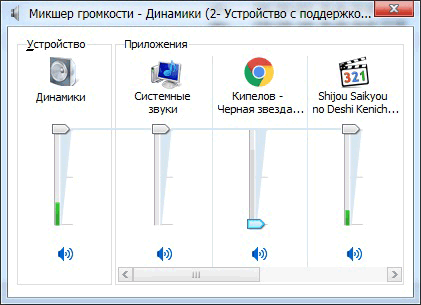Почему не работает звук на ноутбуке с Windows и что делать?
Ноутбук нам нужен для выполнения большого количество разнообразных задач в походных условиях. Одними из них являются прослушивание музыки и просмотр видео. То есть, такие функции, в которых активно задействованы звуковые устройства. Но, иногда возникает ситуация, когда звук не работает на ноутбуке. Что же делать в таком случае?
Для решения такой ситуации можно воспользоваться ниже представленными советами. С одной важной оговоркой. Данные советы подходят к операционным системам начиная с Windows XP и выше.
В целом, все проблемы с неработающим звуком на ноутбуке могут возникнуть от проблем либо с программным обеспечением, либо с аппаратным. Проблемы с «железом» ноутбука решить без специальной подготовки и дополнительного оборудования довольно сложно. Поэтому, если описанные советы не помогают, отнесите ноутбук в сервисный центр, скорее всего проблема именно в аппаратном обеспечении.
Не работает звук на ноутбуке — «Скорая помощь»
Если у вас не работает звук на ноутбуке, есть несколько «быстрых» способов его восстановления, которые нужно выполнить в первую очередь. Во многих случаях они помогают восстановить звук без глубокого погружения в тему.
Для восстановления звука, в первую очередь, необходимо:
- Проверить регулятор громкости приложения
При проверке звука убедитесь, что в том приложении, через которое вы проверяете звук, этот самый звук включен. То есть, регулятор громкости этого приложения не на нуле. То же самое относится к различным онлайн-сервисам (типа YouTube), у них тоже есть свои регуляторы громкости, которые могут быть выкручены в ноль;
- Проверить подключение внешних устройств (колонки, наушники)
Если Вы используете внешние устройства (колонки или наушники), проверьте, правильно ли вы их подключили. Иногда можно перепутать разъемы, или не до конца их подключить к ноутбуку. Нужно убедиться, что внешние устройства физически подключены;
- Проверить значок звука в трее
На ноутбуке очень легко можно полностью отключить звук с помощью функциональных клавиш, а потом удивляться почему не работает звук на ноутбуке. Например, у меня это комбинация клавиш Fn+F8 (на ней может быть нарисован перечеркнутый мегафон или динамик);
- Перезагрузить ноутбук
Если предыдущие три действия Вы выполнили, но звук на ноутбуке по прежнему не работает – перезагрузите ноутбук. Это универсальное средство, которым можно иногда пользоваться.
Если эти четыре способа не помогли, начинаем «копать» глубже.
Проверка драйверов на звуковую карту
Вообще, отсутствие (или некорректная установка) драйверов приводит к большому количеству проблем с устройствами, не только со звуком (читайте, что такое драйвер). Для проверки Ваших драйверов, зайдите в «Диспетчер устройств» операционной системы Windows. Можно воспользоваться либо поисковой строкой Пуска, либо зайти в «Панель управления» и оттуда перейти в «Диспетчер устройств».
В открывшемся диспетчере переключитесь на вкладку «Звуковые, видео и игровые устройства» (название может незначительно отличаться). Сразу же проверьте, нет ли где красных или желтых восклицательных знаков. Если они есть, это означает, что есть проблемы с драйверами. Значит это может быть причиной того, что звук на ноутбуке не работает.
В этом случае, кликаете по этой строке правой клавишей мыши и выбираете пункт «Обновить драйвер». Если система не смогла сама найти необходимый драйвер, можно использовать специальные программы для автоматического поиска драйверов. Устанавливаете их для Вашей системы, перезагружаете компьютер – звук на ноутбуке может появиться.
Разблокировка звуковой карты в BIOS
Некоторые ноутбуки могут иметь возможность отключать возможности звуковой карты в BIOS’e (Basic input/output system — Базовой Системе Ввода Вывода). Это настройки использования «железа» ноутбука, не зависящие от операционной системы. Изменены они могут быть случайно (неопытный пользователь первый раз зашел в BIOS и поменял там параметры) и специально – кто-нибудь решил подшутить или специально отключил звуковую карту.
Чтобы восстановить работу звуковой карты через BIOS, необходимо зайти в эту системы (после начала работы компьютера нажать либо клавишу F2, либо Del). В открывшемся интерфейсе нужно найти пункты, в которых есть слова Audio (или High Definition Audio). Данную настройку нужно перевести в значение «Enabled» («Включено»). Сохраняем, загружаем операционную систему, проверяем работу звука.
Читайте подробнее о том, как зайти в БИОС, если у вас возникли с этим проблемы.
Установка необходимых звуковых кодеков
Если у Вас не работает звук в каком-то конкретном аудио или видео проигрывателе на ноутбуке (но в других программах звук воспроизводится), это значит, что у Вас на компьютере не хватает каких-то кодеков. Кодировщик/декодировщик, специальная программа для преобразования данных.
В этом случаем, Вам необходимо удалить старые кодеки и скачать, и установить наборы новых. Либо воспользоваться популярными программами-проигрывателями, содержащими в себе большой набор кодеков под все известные форматы файлов. Данный способ самый простой и удобный для пользователей. Скачав и установив одну из таких популярных программ, звук, чаще всего возвращается в Ваш ноутбук.
Диспетчер Realtek High Definition Audio
Эта программа «висит» в трее ноутбука. С ее помощью можно выбирать звучание музыки (рок, поп, классика), настроить внешнее окружение, настроить громкость, вывести эквалайзер и сделать звучание таким, каким хотите. Также Вы можете через диспетчер Realtek HD проверить работоспособность колонок. Если у Вас не работает звук на ноутбуке, с помощью диспетчера аудио можно поискать неисправность звука в системе.
Стандартный микшер звука
О значке звука в трее уже было сказано в самом начале статьи. Но есть в этой программе одна особенность. Кликнув на этот значок, появится простой интерфейс настройки звука и возможность перейти к стандартному микшеру звука.
Визуально может казаться, что звук есть. Но если нажать на кнопку «Микшер», откроется стандартный микшер звука, в котором можно настраивать звук под каждое запущенное приложение. Например, в моем случае, звук в Chrome отключен полностью, а звук в проигрывателе K-Lite есть. Такие настройки тоже нужно проверять.
Физические неисправности
Как уже было сказано, довольно сложно определить физическую неисправность устройств в домашних условиях (если Вы не компьютерный электрик со всем необходимым набором инструментов). Но о паре физических причин, по которым может не работать звук на ноутбуке, скажем несколько слов:
- Звук пропадает через некоторое время после начала работы компьютера. После перезагрузки – звук работает, но потом опять пропадает.
Чаще всего, такая ошибка возникает в том случае, если на Вашем ноутбуке выходит из строя звуковая карта.
- В наушниках звук есть, без них – звук не работает.
В этом случае, скорее всего, наблюдается проблема с разъемами и гнездами. Возможно, что-то внутри них замыкает, когда звук идет через внутренние колонки. Ноутбук, как будто, определяет, что подключены наушники, поэтому звук и не идет через колонки.
Чаще всего, если у вас не работает звук на ноутбуке, один из выше приведенных советов помогает его восстановить. Если ни один из советов не помог – лучше обратиться в сервисный центр. Скорее всего, неисправность именно физическая, в аппаратном обеспечении ноутбука.
Ну что же, на этом будем закачивать наше повествование. Надеюсь статья оказалась для Вас очень полезной и эффективной и Вы смогли разобраться почему не работает звук на вашем ноутбуке. Точнее не работАЛ. Сейчас-то уже все хорошо? Верно?