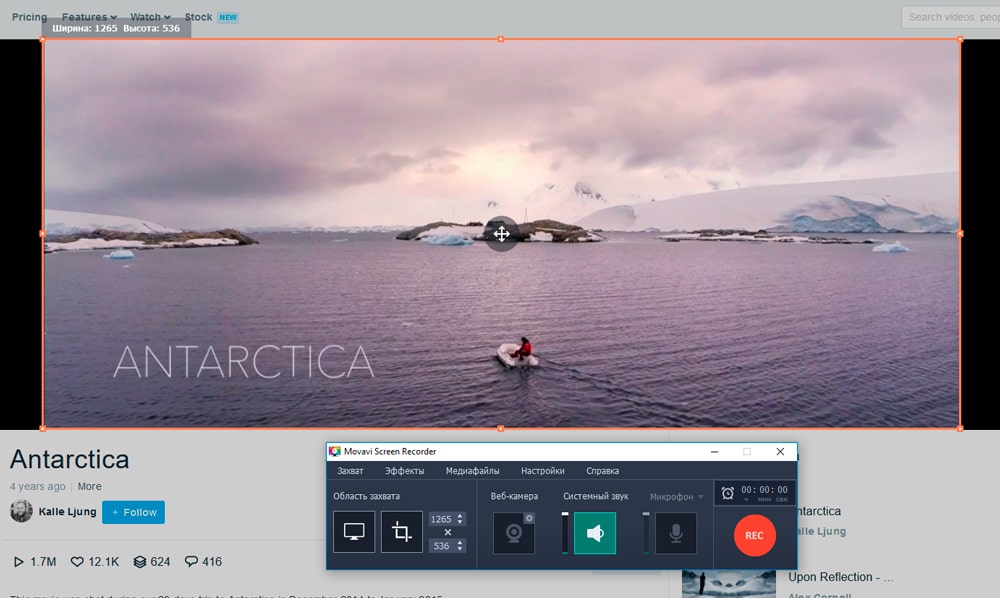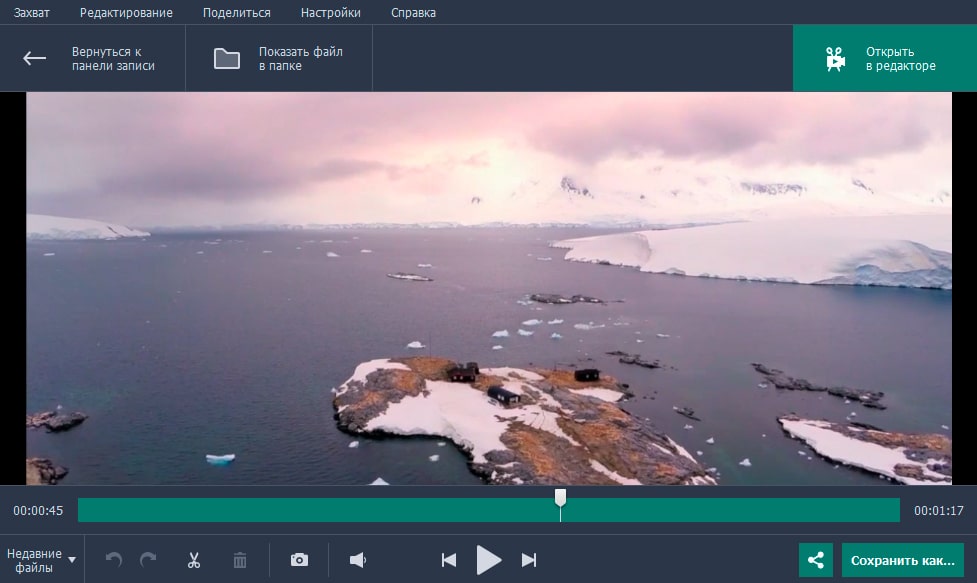Как скачать видео с Vimeo
Vimeo – это один из самых популярных видеохостингов. Зарегистрировавшись, каждый может загрузить свой видеоролик – он гарантированно найдет свою аудиторию. Музыкальные клипы, авторские мультфильмы, документальные сюжеты, авторское кино, комедия, обучающие видео – чего здесь только нет. Причем пользоваться сервисом можно бесплатно (с некоторыми ограничениями) или приобрести один из планов подписки.
Преимущества платной подписки – больше места для хранения видео, возможности редактирования, связь с другими соцсетями (Facebook, YouTube, LinkedIn и Twitter) и возможность скачивать видеоролики других пользователей. Но даже имея подписку, вы не всегда сможете скачать понравившееся видео – автор может установить соответствующие настройки приватности.
Однако обойти эти настройки можно с помощью любой программы для захвата видео с экрана. В этой статье мы расскажем, как скачать видео с Vimeo, используя Movavi Screen Recorder: https://www.movavi.ru/support/how-to/how-to-save-vimeo-video.html.
Вам, возможно, будет полезно также узнать о том, как скачать видео с ВК разными способами (на телефон или на компьютер).
Как скачать видео с Vimeo при помощи программы Movavi Screen Recorder
Для начала пара слов, что же это за программа. С ее помощью можно записывать с экрана все, что угодно: работу в приложениях, разговоры по Skype, видео и аудио, даже компьютерные игры в оконном режиме. И для записи видео с сайта она подходит как нельзя кстати.
Чтобы скачать видео с Vimeo для начала определите область захвата. Для этого выделите видео рамкой или откройте его на весь экран и записывайте в режиме фулскрин. Выключите запись микрофона – вам это не понадобится, а запись системного звука, наоборот, включите – если кнопка подсвечена зеленым, значит звук будет захвачен из этого источника. Если забыли нажать нужную кнопку и начали запись раньше времени, ничего страшного: включить или выключить захват звука можно в любой момент.
Затем необходимо выбрать качество будущего видео. По умолчанию программа записывает видео с частотой 30 кадров в секунду, но рекомендуем повысить это значение до 60. Это позволит записать даже Full HD видео во всех деталях. Для не слишком динамичных видео можно выставить и меньшую частоту – это мало повлияет на качество картинки, а вот вес файла будет меньше. Сделать это можно через меню: Настройки – Параметры – Видео.
По клику по кнопке REC начнется захват экрана – после трехсекундного обратного отсчета (отключается в Настройках). Поэтому имеет смысл начать запись экрана до проигрывания видео.
От лишних секунд в начале или конце можно избавиться в окне предпросмотра. Кликнув по иконке ножниц, отметьте маркером на шкале времени все ненужные фрагменты и удалите их, кликнув по корзине. Затем сохраните записанный ролик в MP4, MOV, AVI или MKV, или подготовьте его для просмотра на мобильном устройстве: в программе есть профили сохранения для iPhone, iPad и Android. Также вы можете превратить видео в GIF или оставить только звук клипа, конвертировав его в MP3 тут же в программе. Вот и все. Теперь вы знаете, как скачать с Vimeo любой ролик и сохранить его в любом удобном формате.
Поговорим еще немного о других полезных возможностях Movavi Screen Recorder
Так с его помощью можно сделать понятную видеоинструкцию. Для этого добавьте к записи работы с программой (будь то обработка фото в Adobe Photoshop, установка расширения для браузера и т.д) захват кнопок клавиатуры, движения и клики мыши. Откройте вкладку Эффекты, а затем выберите нужный вам вариант. Курсор можно подсветить, чтобы его было отчетливо видно на экране, подсветку можно добавить и к кликам мыши – к левому и правому разные. На экране также можно отображать нажатия на клавиатуре – всех клавиш или только определенных комбинаций.
Поверх основного видео вы также можете записать видео с веб-камеры. Для этого просто кликните по кнопке рядом с записью системного звука, и программа сама ее обнаружит.
А следующая функция пригодится для записи онлайн-трансляций, идущих поздно ночью или вебинаров, проводящихся в неудобное время. Это планировщик записи. С его помощью можно не просто настроить одноразовый таймер для записи экрана, но и создать целое расписание из нескольких задач – даже на несколько месяцев вперёд. Так вы точно ничего не пропустите – главное, убедитесь, что компьютер включен, а нужное окно открыто.
В принципе, это все, что можно рассказать о программе. С ней запись экрана перестанет быть проблемой: сохраняйте любые онлайн-ролики, работу в приложениях и многое другое. Использовать программу можно для очень разных целей, как вы уже поняли, а не только для того, чтобы скачать видео с Vimeo.